Music is an important part of life, and also an important part of using our computers. When you want to listen to an album released by one of your favorite artists in a specific year, you open up your music player (like Rhythmbox), find the artist and the album from that year, and play it. But what happens when your library begins to grow larger and larger? Any seasoned music curator knows that metadata can get messy after a while. Suddenly you’ll find you have a song called Sound Of Settling and The Sound of Settling, or two artists like Kings of Convenience and Kings of Convenience (ft. Feist). But they’re all the same thing! Sometimes the differences don’t interfere, but many times the metadata mix-up can make it hard to keep track of where your music is.
So what is a music lover to do? Fortunately, MusicBrainz’s Picard delivers an answer to this dilemma. Picard is a free, open source, and cross-platform application written in Python that helps you tag and organize your music library. Picard allows you to add “tags” to your music library that help you categorize, organize, arrange, and clean up all of the different artists and albums in your library. These are saved in the metadata of your music. Picard can also help provide the proper information for songs missing it. Anyone who uses a Scrobbling service such as Last.fm or Libre.fm knows how useful that can be.
Using Picard
Picard is readily available in the Fedora repositories, and you can begin using it today. Open the Software application and type picard to locate the app, and choose Install. Or open a terminal and use this command:
su -c 'dnf install picard'
But how do you get started with Picard after that? Fortunately, Picard takes an album-oriented approach to categorizing and organizing your music. This lets you quickly and easily sort through tags and verify they are correct.
Picard provides multiple sources of documentation on getting started and the code is also open source. However, the focus of this guide is on the first-time user.
Opening Picard, adding music, and sorting
The first time you open Picard, you will be greeted by a blank window. First, you need to add all locations of your music library on your system. To do this, press the Add folder or Add files button on the top bar. Navigate to your music library and let Picard handle the rest.
Once your music is loaded, it will all be listed in the left pane. The left pane holds your currently unmatched music. By default, it will all be listed in list view, not in any particular order. The first step you need to take is to cluster your music together. Clustering is an important concept in Picard. As mentioned previously, Picard sorts music with an album-oriented approach, so when you cluster music, it will do that clustering all the individual songs by album. To get started, select all of the files under Unmatched Files in the left pane (shortcut: CTRL+A) and press the Cluster button. Your music will immediately be sorted by albums.
Lookup and Scanning
Two ways to sort your music are either by the lookup method or the scanning method. The lookup method will check the existing metadata saved to the song file and compare that to the MusicBrainz database. This is usually a foolproof way to find data for a song. The scanning method will use an acoustic “fingerprint” of the song based on wavelengths and other miscellaneous sound-oriented factors of the song. It will compare the fingerprint to the existing MusicBrainz database for a match. This is the most accurate method to use, but it will not work out of the box in Fedora. There is an easy workaround to get scanning to work, however.
Once you begin looking up or scanning your music, it will move from the left pane over to the right pane. Music in the right pane will be categorized by the albums found in the MusicBrainz database. All of the music will be filled with the metadata tags found online. When you click on a specific song or album, the information Picard found will be displayed in the bottom pane.
It’s important to note that the information shown is only what Picard matched your music file with. It is not actually saved to your music files yet. This can be useful in case the match was incorrect or some information is incorrect. It is a good idea to give a quick glance over the info for each album to make sure everything is correct before saving it to the file. Once it’s saved, it’s irreversible, except for manually changing it back.
Once you’re sure the match was correct, you can save the metadata to the file. Highlight all of the files you wish to save the metadata for and click the Save button. Your music is now categorized and the metadata is present in the file!
Where does Picard find metadata from?
Picard is produced by MusicBrainz, “an open music encyclopedia that collects music metadata and makes it available to the public.” Anyone can add, edit, or modify the music records in MusicBrainz. This includes you!
If you have an album or song that Picard cannot find, you can help build the music database by adding the correct metadata for the album. If you want to help build MusicBrainz, check out their beginner’s guide to contributing.

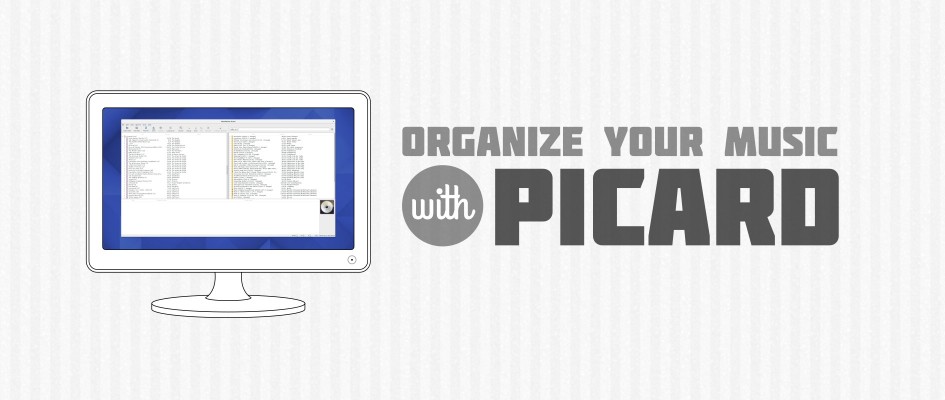



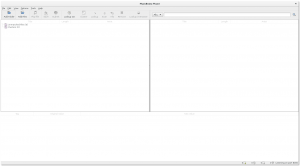
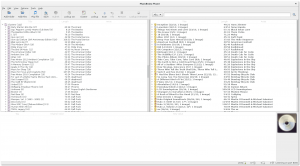

marc
The ‘Save’ button should be renamed to “Make it so” or “Engage.” Maybe I’ll have to re-compile my own version with that change 🙂
Thanks for this article! Great program that I didn’t previously know about, and I will now be spending lots of time with.
Justin W. Flory
Hi Marc, I’m glad you enjoyed the article! Good luck with organizing your library. 🙂
Cornel Panceac
I don’t know how useful is this to you but for me, it does not scan directory recursive, and if i close it i have to start all over again.
Is this a problem specific to my computer?
Justin W. Flory
Hmmm, when I select a folder to add to the left pane, it usually does work recursively for me. Are you able to add files recursively or is it just not scanning correctly?
Cornel Panceac
It seems to work only for a few levels of depth (maybe only two). I’ll investigate more tomorow. Then i have to find a place to report bugs.
Cornel Panceac
Think i’ve found the problem. I have some python crashes that most probably prevent it from doing it’s thing. A ticket as created : https://bugzilla.redhat.com/show_bug.cgi?id=1301842 .
mclong
Cornel, I’m not sure if mine is crashing but I know it’s not searching music files all the recursive directories. It’s like you said, maybe 2 deep. Did you find a solution?
Off Topic – Any recommendations for a music file duplicate finder?
Lew
Cool articles on this site, thanks! Will have to finally give this a go, my music is a mess.
Justin W. Flory
This helped me organize my music library greatly… as a user, I highly recommend it. 🙂
marelo
HI! nice app you have here, but I cannot add other disk partitions to scan music from. how I’m supposed to scan the music that its in my ntfs partition 0.o
Paul W. Frields
@marelo: If you have the partition mounted, you should be able to scan it. Picard itself does not contain the tools for mounting. But you can use the GNOME Disks application (if you’re on Fedora Workstation) for this purpose. Then you should be able to access the folder where the NTFS partition is mounted from Picard.
Jim
Also checkout Beets. It’s CLI (Python) and a neat solution to getting a messy music library organized.
http://beets.io/
I condensed a few directories of music which I had organized using various different tools and tagging schemes. The initial import was a bit painful – it attempts to ‘fix’ things automatically but does prompt for input occasionally. But now it’s fairly painless to add new music into my library.
Cornel Panceac
Beets has its own share of pains. But i shall not abuse this page for this.
Roland Weber
Thanks for the great article!