In our previous two Inkscape articles, we have covered the basics of using Inkscape, creating objects, and doing some basic manipulations and color changes.
In this next installment, we are going to put all these new skills together, and create our first composition — a simple wallpaper.
Changing the document size
When going through the previous tutorials, you probably noticed the default document size shown on the main canvas window as a black bordered rectangle. The default document size in Inkscape is the A4 paper size:
For this wallpaper, we are going to resize the the document to 1024px x 768px. To change the document size, Go to
>
. In the Custom Size section of the Document Properties dialog, enter the width of 1024px, and a height of 768px:
The document outline on the page should now look something like this:
Drawing the background
Next up, we are going to draw a rectangle as big as the document. So choose the using rectangle tool, draw a rectangle, and adjust the size of the rectangle using the Tools Control bar.
Next up, add a Gradient Fill to the rectangle. If you need a refresher on adding gradients, check out the previous adding colours article.
Your rectangle might also have a stroke colour set. Use the fill and stroke dialog to set the stroke paint to none.
Drawing the pattern
Next we are going to draw a triangle. Use the star / polygon tool with 3 points. You can PRESS and HOLD DOWN CTRL key, to give your triangle an angle and symmetry.
Select the triangle and press CTRL+D, to duplicate it (the duplicated figure will overlap the existing one), so be sure to move it after duplicating.
Select one of the triangles as shown, and go to OBJECT > FLIP-HORIZONTAL
Recolour your three triangles to three colors that look good with your background.
Select all your triangles, and duplicate them again to fill out your pattern:
Exporting your background
Finally, we need to export our document as a PNG file. Open up the export dialog with FILE > EXPORT PNG, select the file location and name, make sure the Drawing tab is pressed, and click on EXPORT
Let no tool be a barrier to your imagination. Come up with beautiful wallpapers and submit the designs for FEDORA 25 wallpapers. Your design might get lucky enough to be used by thousands of Fedora users. Here are some examples of wallpapers created with Inkscape and the techniques above:


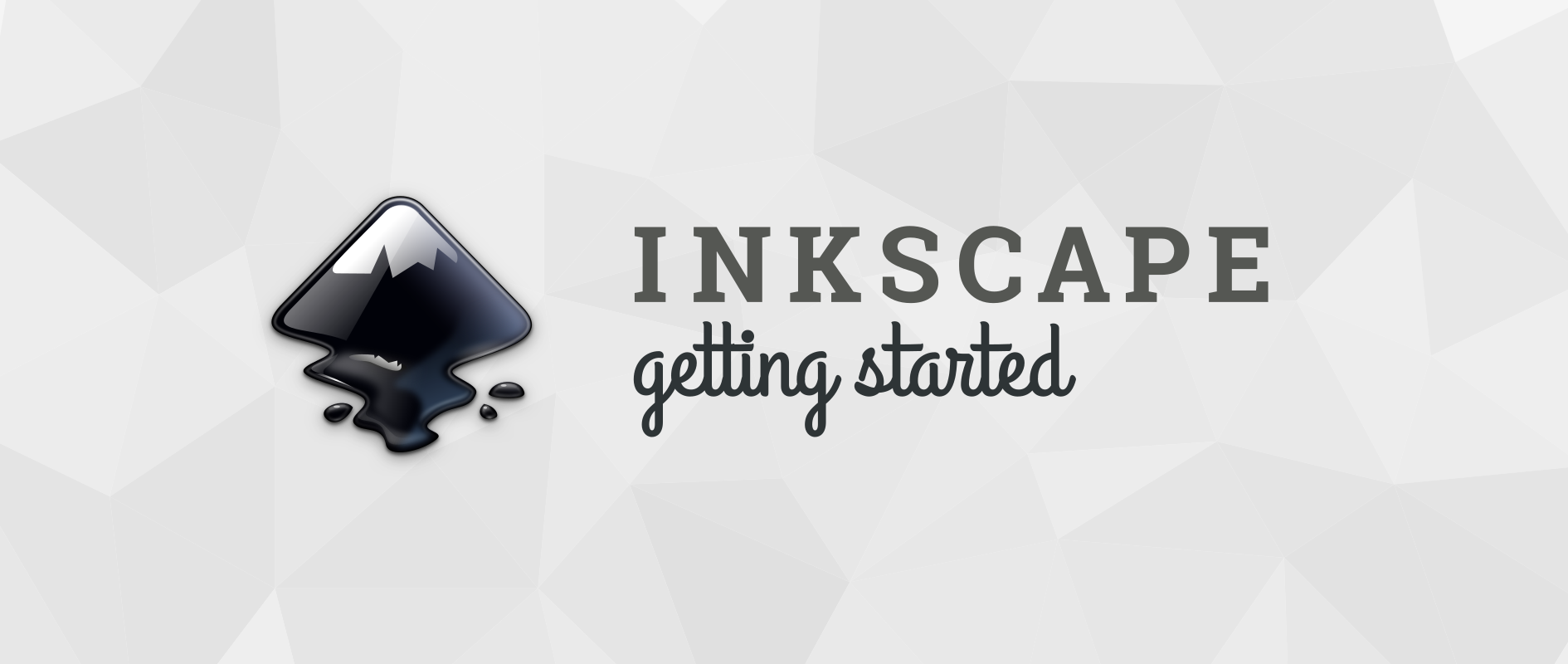



















Ivan Augusto
Loving this Inkscape series 😀
Today I “convert” some png to svg for a web project. Inkscape is simple, fast and fun!
AndyMender
I use Inkscape for creating scientific figures for presentations and publications. People are always amazed, thinking that I’m using Adobe Illustrator. Hope I’ll manage to convince them at some point that Inkscape is indeed great!
antikythera
submissions for Fedora 25 supplemental wallpaper are already closed and wallpapers have been voted for and packaged. any created wallpapers using this tutorial would no doubt be welcome as submissions when the time comes next year though. keep an eye out for the Fedora Magazine article.
antikythera
please remove this and the above comment if possible
antikythera
submissions for Fedora 25 supplemental wallpaper are already closed and wallpapers have been voted for and packaged. any created wallpapers using this tutorial would no doubt be welcome as submissions when the time comes next year though for F26. keep an eye out for the Fedora Magazine article.