The command line is one of the most well-loved parts of a Linux distribution. Maybe not just because of what you can do with it, but how you can use it. Terminal windows are notorious for customization, and there’s several different ways you can make it your own. You can change the theme color, adjust transparency, use different fonts, or even different terminal emulators. This article will show you three ways you can customize your terminal emulator in Fedora.
Change your fonts
Some people are fine with the default fonts, but what if you have a favorite or want to try something new? There’s a lot of monospaced fonts packaged in Fedora. Check out this round-up of six fonts you can try out and customize in your terminal to make it your own.
Power up with powerline
Ever seen one of those cool lines in someone’s terminal? Powerline is one tool that makes it possible. You can have helpful status markers, like seeing what git branch you’re in or whether you’re inside of a Python virtual environment. There’s also plugins available for Vim and tmux. Learn how to enable it in Fedora with this quick how-to.
Try the Tilix terminal emulator
If you’ve been in a terminal for a while and want to try something new, why not look at Tilix? Tilix is a tilable emulator that lets you split your terminal windows in different ways at once. It also follows the GNOME Human Interface Guidelines to be as user-friendly as possible. Learn how to get started with Tilix in Fedora 26 in this article.
Tips and tricks?
If you’ve never thought about customizing your terminal emulator before, hopefully these tips will let you start playing around with your own unique configurations! Is there something you think we missed or is there a cool tweak you know of you want to share? Let us know how you’re tricking out your terminal in the comments below.
Photo by Ilya Pavlov on Unsplash.

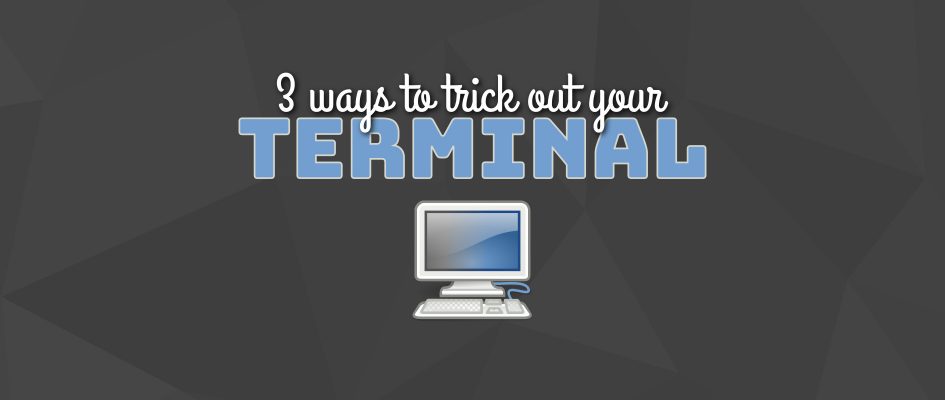




Greg K Nicholson
Those huge links to the 3 articles are broken. When I try to right-click them or middle-click them, they open in the current tab. I guess you’ve done this on purpose for some reason, but it’s really annoying and I don’t understand why you would do that.
Ronald
Seriously, I wish sites would stop screwing around with right-click behaviour. If a reader has right-clicked a link on YOUR site then they’re interested in your link AND want to STAY on your article/site.
Screwing with the link tells me you’d rather I leave and not come back… done, congrats.
Elliott
Yea, even right-clicking on it causes the page to change; why would you reimplement linking instead of using the normal html tag?
Paul W. Frields
No one here reimplemented anything; the linking is done by WordPress itself, no special HTML tags used on these large links. Middle click here works fine, opening a new tab in my browser. If I right click I get a popup menu and can open in a new tab or window as usual.
Brian Vaughan
If I right-click, I get the pop-up menu, but the page changes at the same time.
Jan Niklas Hasse
It isn’t working for us though.
Eduardo Silva
Right clicking to open on a new tab works fine for me.
Brian Vaughan
I’ve tried out Powerline in the past; it looked good in the GUI terminal emulator, but made a mess of the prompt in the virtual console and in an SSH session. Assuming they haven’t incorporated a workaround since then, I’d guess you’d want to check whether you’re in a GUI context (e.g., with ‘if [[ -z “$XDG_CURRENT_DESKTOP” ]]; then’ ), and bypass Powerline if you’re not.
Brian Vaughan
Sorry, I mischaracterized that snippet; it’s true if you’re not in a GUI.
Brian Vaughan
The other problem I have with Powerline, though, is it seems to be inflexible about how it handles the command line, keeping all of it, including your path, on one line. This means your lines of input don’t line up, making it harder to parse a command line session. Worse, the information in the prompt, plus the graphic elements, push the start of your input way over to the right, meaning you’ve often just got a few characters of input before a line break. Whenever I see screenshots demonstrating Powerline, there’s a long prompt, followed by just a simple command like “ls -l”. It looks pretty, but it would actually make it much harder to do any real work.
That’s often a problem with default terminal prompts, but easily fixed by adding a line break near the end in $PS1. But, Powerline overrides this.
jag intedu
anka/coder narrow regular with emphasis on narrow
for a real 4:3 old fashion terminal and god for coding too
jeff
powerline, oh-my-zsh + agnoster, gnome-terminal, solarized lscolors, xcompmgr for i3, or adwaita-dark with gnome-tweaktool for gnome
Wade Mealing
I think the real tweak is to run it in emacs 😉
Kolong bisnis
the coder narrow regular with emphasis on narrow
for a real 4:3 old fashion terminal and god for coding too