Fedora Workstation — thanks to the GNOME Desktop — has a simple built-in function to take a screencast. However, if you require more control over how you take your screencasts, use the EasyScreenCast GNOME extension. This awesome extension has many additional features when compared to the built-in screencasting tool, including the taking videos of your screen longer than 30 seconds, audio recording from your microphone, and the ability to overlay your webcam output in your screen videos.
The EasyScreenCast extension is easily installed on Fedora Workstation via the GNOME Shell extensions website, and the source of the extension is available on Github.
Recording a Screencast
After installing the extension, the EasyScreenCast icon will appear in the right of the top bar in Fedora Workstation. This is the menu you use for starting and stopping a screencast, as well as choosing the parameters for your screencast.
EasyScreenCast provides 4 modes for framing your videos, you can screencast your entire desktop (even if you have more than one monitor) or alternatively, can select a specific monitor. The other two modes are screencasting a specific window, or you can select an area of your screen to record.
Once you have decided on a mode, simply press the Start Recording item to start your screencast. The EasyScreenCast icon will turn red to indicate you are recording. When finished, choose the Stop Screencast item, and your video will play automatically from where it is saved (
by default.)
Recording sound and webcam video
The extension also allows you to record sound from your microphone, and overlay another video stream using your webcam as input. The options dialog provides the ability to tweak the quality of the webcam video, as well as the size and position of the overlay in the final result.
Note however, that during the recording of your screencast, the webcam video will not be on the screen, so it is useful to frame the shot of yourself first with a utility like Cheese.
Options, Options, Options
The options dialog provides a lot of additional options and features to play with how you record your screencasts, including:
- Enabling a keyboard shortcut for starting and stopping screencasts
- Showing a border around the recording area, to help you frame your video while it is recording
- Turning on and off the notifications that pop up when a screencast begins recording
- Not showing the cursor in your screencasts
- Adjusting the quality and format of your screencasts with custom GStreamer pipelines
X? or Wayland?
EasyScreenCast still uses the built-in screencast functions of GNOME Shell, so, in theory, it works even when running the default Wayland session. Note, however, that that is a Known Issue with GNOME shell screen recording (and EasyScreenCast too), that may cause you some issues under Wayland.

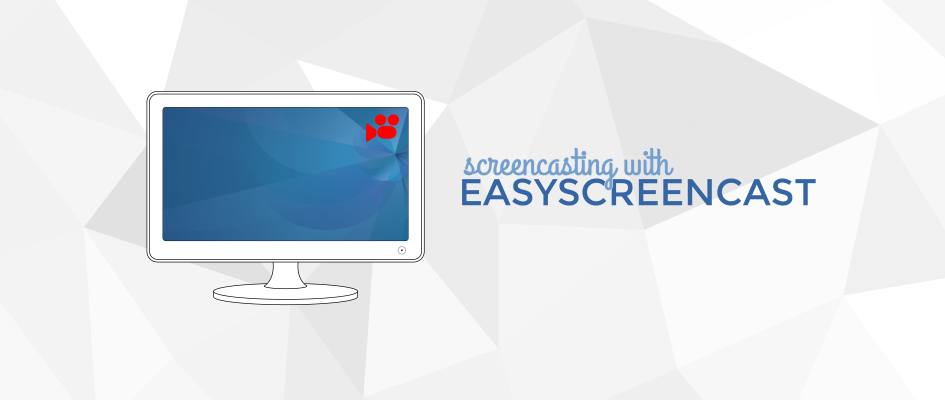




Robert Smol
I’ve tried under Wayland, all crashed and I even could not login. I had to switch session to GNOME XDM, login, disable extension and then I could switch to Wayland. So be careful.
kapoath
You used the extension above, or the native screencast Ctrl+Alt+Shift+R ?
Jim
You can also use the new “Green Recorder” which supports Wayland as well. It depends on ffmpeg for Xorg but uses the built-in tool in GNOME to record for Wayland: https://github.com/green-project/green-recorder
Angerson Ricardo Lasso Rojas
Muy buena aplicación funciona a la perfección, puede realizar trabajos de grabación con tiempo de retraso programado, la creación del video es limpia y rápida ademas de que puedes grabar el tiempo que quieras sin ningún tipo de restricción.
dac.override
EasyScreenCast works with Gnome Xwayland sessions but it’s functionality is limited compared to the mighty ffmpeg. For example, I do not even store my casts locally anymore and instead i just broadcast directly live to youtube!
Sway is also an Xwayland compositor and its swaygrab utility forwards screen pixels to ffmpeg. Unfortunately, by default, it only allow for plain screen recording however with quck hack you can move /usr/bin/ffmpeg to /usr/bin/ffmpeg.ori and create an executable shell script at /usr/bin/ffmpeg with the following:
#!/bin/bash
ffmpeg.ori -f rawvideo -framerate 10 -video_size 1600×900 -pixel_format argb -i pipe:0 -r 10 \
-thread_queue_size 32 -vsync passthrough -frame_drop_threshold 4 -f pulse -ac 2 -i default \
-acodec libmp3lame -b:a 96k -vf “format=yuv420p” -vf vflip \
-ar 44100 -vcodec libx264 -preset veryfast \
-maxrate 3000k -bufsize 3000k -g 20 -crf 28 \
-f flv “rtmp://a.rtmp.youtube.com/live2″/””my-youtube-token” 2>/dev/null
Simply run “swaygrab -c” and it will start broadcasting live to youtube (with sound). CTRL-c will break. You can add webcam overlay’s with ffmpeg if you like as well.