Welcome back to our mini-series of articles on the Files app, also known as Nautilus. Files is part of the GNOME desktop, which ships in the Fedora Workstation edition. Previously we covered sorting to show your recent work at the top of your folder views, and managing data on your other systems using Secure Shell (SSH) connections. In this article, we’ll cover how to connect to a Windows file share.
Setting up sharing on Windows
It may seem crazy to talk about Windows on Fedora Magazine, right? But we in Fedora realize many users have a mix of systems at home or work. You might need another operating systems to use specific applications, or because you share space with Windows users. Sharing data can help you work with colleagues, friends, and family.
Because there are several different versions of Windows, you should consult official Windows help files to follow the procedure to share files. However, in most versions, you can do this with the “Network and sharing settings” in your Windows control panel. In some versions of Windows, the setting is labeled “Turn on file and printer sharing.” You can search for this setting using the Help feature on your Windows sytem.
Also, note that Windows homegroups don’t work well outside of Windows computers. You may still have to configure additional sharing even if you have this feature running.
Connecting to the Windows share
Open your Files app. Notice that on the side of the window there is a list of locations. One of them is Other Locations. This entry provides quick access to multiple storage areas available on your system. At the top are local storage devices connected to your computer. If you have Windows sharing enabled on devices in your network, you should also see Windows Network listed.
Select Windows Network, and then wait for the system to access shared resources on the network. It may take some time, so be patient. Once the network is polled, a list of available workgroups or domains appears in the window.
Select the desired workgroup, then the desired system, and wait for the list of shared folders to appear. Then you can select the appropriate folder and browse through it like any other files. If the share was set up on Windows with both read and write access, you can copy or move files to as well as from the share.
To disconnect from an active share, click the “eject” icon next to the network location in the list.
Using bookmarks
Once you connect to a network share, notice the location appears in the list on the side of the Files window. When you right-click this location, you have the option to add it as a bookmark. This gives you instant access to the share later.
You can rename or remove any bookmark by right-clicking on it. You can also organize or modify your bookmarks by hitting Ctrl+B to bring up the Bookmarks window.
Image courtesy DijutalTim – originally posted to Flickr as Orderly #3


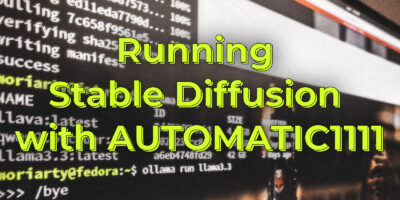
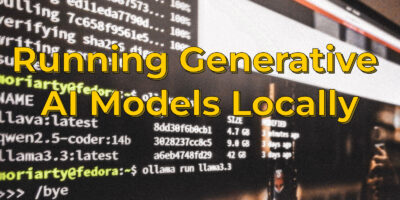
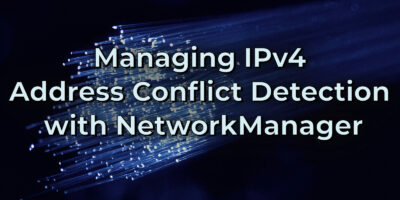
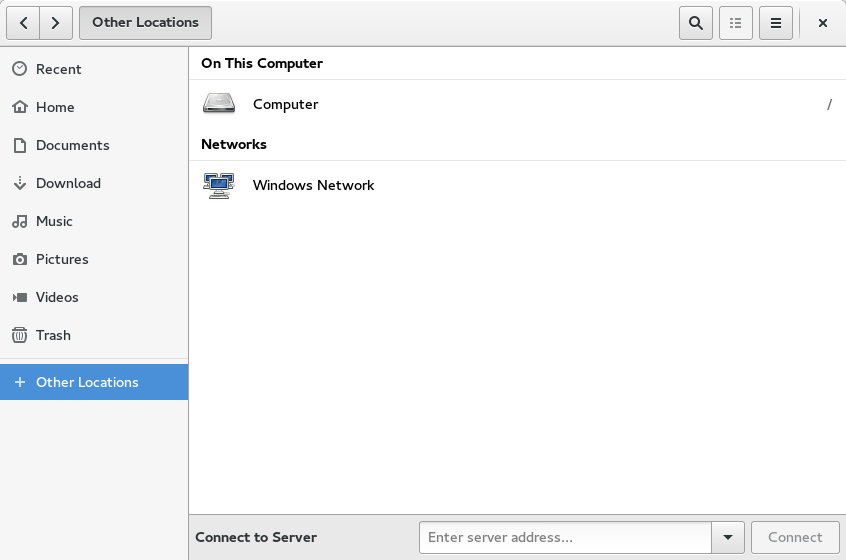
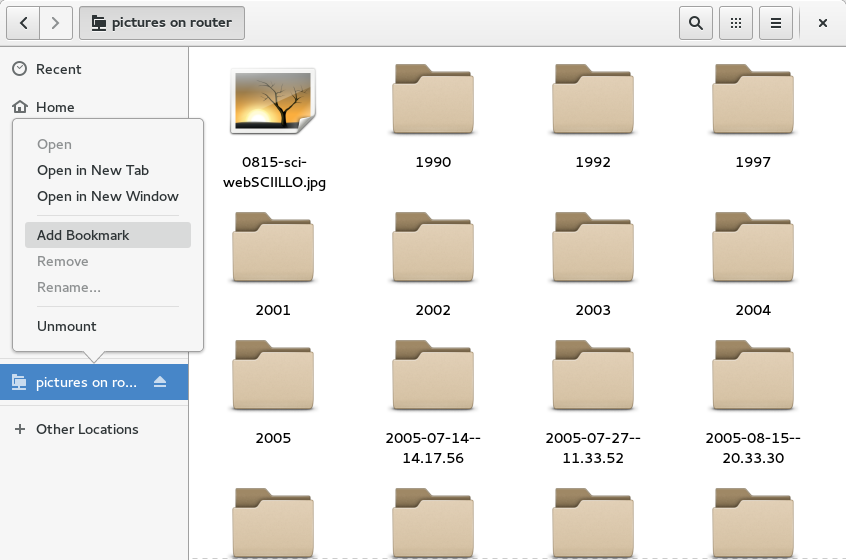

Herbert Meyer
So how can I use “files” to connect to a Windows (or Samba) share that requires a userid and a password. Putting the userid and password in the fstab line is a security risk, and “files” will not popup a dialog box to ask.
Paul W. Frields
One way to do this is with the location bar, using the syntax
.
dextre
hello friend, sorry but when I click on (red de windows) just show me this massege
No se pudo acceder al lugar
Falló al obtener la lista de compartición del servidor: No existe el fichero o el directorio
what can I do for solve