When you manage a Linux instance, you’ll find that your job is made much easier by the many tools designed specifically to deal with something specific within the system. For example, if you need to install packages, you have easy-to-use package managers that make that a breeze. If you need to create, resize or delete filesystems, you can do so using tools that are built to be used by humans. The same goes for managing services and browsing logs with systemd using the systemctl and journalctl commands respectively. The screen tool is another such example.
You can run all of those tools directly at the command line interface. But if you’re connecting to a server remotely using SSH, sometimes you need another layer between you and the operating system so the command you’re running doesn’t stop if your remote connection terminates. Sysadmins do this to prevent sudden termination in case of a connection issue, but also on purpose to run a command that needs to keep running indefinitely in the background. Enter the screen utility.
Introducing screen
The screen tool allows you to have multiple sessions (called screens) that are independent from each other and that you can name, leave and join as you desire. It’s multi-tasking for the remote CLI. You can get started with it simply by running this command:
$ screen
The command creates a screen and connect you to it: your current session is now a screen. You can run any command that does something and doesn’t automatically terminate after a few seconds. For example, you might call a web app executable or a game server. Then press Ctrl+A and, right after that, the D key and you will detach from the screen, leaving it running in the background.
The Ctrl+A combination, given that it is part of every screen command, is often shortened in documentation to C-a. Then the detach command used earlier can be described simply as C-a d.
Getting in and out of sessions
If you want to connect to that screen again, run screen -r and you will attach to that screen. Just running screen will create a new screen, and subsequent screen -r commands will print out something like this:
There are several suitable screens on:
5589.pts-0.hostname (Detached)
5536.pts-0.hostname (Detached)
Type "screen [-d] -r [pid.]tty.host" to resume one of them.
You can then choose whether to resume the first or the second screen you created by running either one of these commands:
$ screen -r 5536 $ screen -r 5589
Adding the rest of the name of the string is optional in this case.
Named screens
If you know you’ll have multiple screens, you might want to be able to connect to a screen using a name you choose. This is easier than choosing from a list of numbers that only reflect the process IDs of the screen sessions. To do that, use the -S option as in the following example:
$ screen -S mywebapp
Then you can resume that screen in the future using this command:
$ screen -r mywebapp
Starting a process in the background using screen
An optional argument is the command to be executed inside the created session. For example:
$ screen -S session_name command args
This would be the same as running:
$ screen -S session_name
…And then running this command inside the screen session:
$ command args
The screen session will terminate when the command finishes its execution.
This is made particularly useful by passing the -dm option, which starts the screen in the background without attaching to it. For example, you can copy a very large file in the background by running this command:
$ screen -S copy -d -m cp /path/to/file /path/to/output
Other screen features
Now that you’ve seen the basics, let’s see some of the other most commonly used screen features.
Easily switching between windows in a screen
When inside a screen, you can create a new window using C-a c. After you do that, you can switch between the windows using C-a n to go to the next one and C-a p to go to the previous window. You can destroy (kill) the current window with C-a k.
Copying and pasting text
The screen tool also enables you to copy any text on the screen and paste it later wherever you can type some text.
The C-a [ keybinding frees your cursor of any constraints and lets it go anywhere your will takes it using the arrow keys on your keyboard. To select and copy text, move to the start of the string you want to copy, and press Enter on the keyboard. Then move the cursor to the end of the text you want to copy and press Enter again.
After you’ve done that, use C-a ] to paste that text in your shell. Or you can open a text editor like vim or nano and paste the text you copied there.
Important notes about screen
Here are some other tips to keep in mind when using this utility.
Privileged sessions vs. sudo inside a screen
What if you need to run a command with root privileges inside screen? You can run either of these commands:
$ screen -S sessionname sudo command $ sudo screen -S sessionname command
Notice that the second command is like running this command:
# screen -S sessionname command
Seeing things this way makes it a lot more obvious coupled with the fact that each screen is associated to a user:
- The first one creates a screen with root privileges that can be accessed by the current user even if, within that screen, they switch to another user or root using the sudo -i command.
- The second one creates a screen that can only be accessed by the root user, or by running sudo screen -r as a user with the appropriate sudo access.
Notes about screen in systemd units
You might be tempted to run a screen session in the background as part of a systemd unit executed at startup, just like any Unix daemon. That way you can resume the screen session and interact with whatever you ran that way. That can work, but you need to consider that it requires the right setup.
By default, systemd assumes services are either oneshot, meaning they set up something and then shut down, or simple. A service is simple by default when you create a unit file with no Type. What you actually need to do is to set the Type to forking, which describes screen‘s actual behavior when the -dm option is passed. It starts the process and then forks itself, leaving the process running in the background while the foreground process closes.
If you don’t set that, that screen behavior is interpreted by systemd as the service exiting or failing. This causes systemd to kill the background process when the foreground process exits, which is not what you want.
Photo by Vlad Tchompalov on Unsplash.



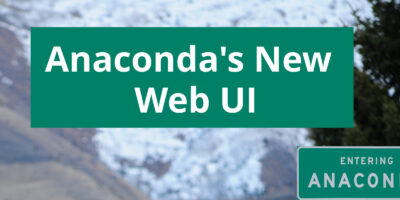


Nocman
Forget about screen, learn tmux.
Carmine Zaccagnino
That’s a bit unfair. Screen works fine for most use cases, tmux is more powerful overall but forgetting about screen wouldn’t do anybody any good. There are articles on the Fedora Magazine about tmux already and knowing about screen too may be useful for some people.
I don’t know (but I could guess) how most people would feel if they saw something like “forget about C, learn C++”.
Maciej
It’s more like: “forget about Fortran”, screen is obsolete and tmux is just better tool in every way. The only use case for knowing screen is some embedded device without ability for installing additional tools.
JamesP
Nothing like it, screen does the job. Proper users should be spending their time in emacs anyway.
Paul W. Frields
Don’t start editor wars in the comments please. 😉
Chris
you’re a very nice and well spoken moderator Paul i applaud you. I can tell you have battened down many a hatches in these things…
Baptiste Mille-Mathias
Hello,
I used to use screen a lot but got really annoyed by regular lock up issue and scrolling issue in split pane mode. By just replacing the pristine config to use A instead of B as modifier I was able to switch from screen to tmux without changing my habits.
Don’t know nowadays about the stability but I’d really advice anyone to use tmux over screen because I had zero issue with since day 0 (I’m zero indexed). 🙂
Have a nice day.
Eduard Lucena
But it’s beeing deprecated in favor of tmux, so I have to agreed to learn tmux.
Paul W. Frields
The Magazine already has an article on tmux here.
Frederik
I actually do tell people to forget about C and only learn C++.
3re23
how usung PgUP dat from screen? Screen and tmux not working similar normal terminal
Paul Schilling
screen has support for serial ports!
Example of how to use screen for serial terminal.
screen /dev/ttyUSB0 115200
Adam Inglis
Note that screen is not available on RHEL 8
Carmine Zaccagnino
It’s in the EPEL. I see why that could be a problem in some cases, it all depends on what you’re looking for. If that’s a problem for you, there’s always tmux out there and there are posts here on the Fedora Magazine about that already. IMO screen doesn’t deserve to be forgotten because there are situations in which one would be better off knowing about it.
Ed
tmux is a better choice since it still maintained and more current than screen.
Zaro
Isn’t it about time to deprecate already screen? tmux is much better alternative.
ElScorcho
The primary reason to use screen over tmux is support for serial connections. I have a USB to serial adapter with the Prolific PL2303HX chipset that is supported by all recent Linux kernels. So it’s a snap to connect to any Cisco or Adtran serial console with my Fedora laptop, which I do quite often.
qoheniac
I use screen for serial connections too, but for everything else I use tmux.
Gregory Bartholomew
This. I have several physical servers with console redirect enabled. Being able to remotely change BIOS settings, kernel command-line arguments, etc. — even when the network is down/misconfigured — has saved the day for me several times over the years. Screen is still my go-to tool for remote serial connections.
Mark
screen also allows sharing of sessions, within a screen session from the screen -ls example above ‘5589.pts-0.hostname’ assuming the unix userid running the screen session is ‘fred’
using the commands “C-a:multuser on” followed by “C-a:acladd root” make it a shared session, in this case granting access to root in the acl.
The root user can then use ‘screen -r fred/5589.pts-0.hostname to connect to that screen session at the same time as user fred, and not only see the commands and responses fred is seeing but also by default be able to issue commands within that session also. So if you have a user unable to get something to work you can see what they are doing wrong and correct it for them. I don’t know if tmux permits that.
Also does tmux have the equivalent of the -dm flags to start sessions in detached mode ?. For the few applications that must have an interactive session to start I start those in detached screen sessions on headless servers and containers.
Pedro Coelho
The only thing that is missing is the ability to graphically browse the web in a tmux pane. And the shell would be perfect.
Jeffrey P Burdick
That’s what i3/sway is for
chris
the only thing i find confusing about screen is the command access. if i remember correctly once inside the screen it gets super complicated…
look at
man 1 screen
I will admit knowing how to use screen is helpful in some situations though.
Screen User
Why is screen missing from CentOS 8? Must be a tmux conspiracy…
sares
It’s been obsolete for a long time.
Stuart Gathman
Thank you for the article. I am still using jwin (a terminal mux I wrote myself that uses terminal pages and job control for the sessions with a memory footprint measured in Kbytes), but I realize I may need the features of screen at some point.
The discussion of relative merits vs tmux has also been enlightening. Screen is probably closer to my future needs.