A drop-down terminal lets you tap a key and quickly enter any command on your desktop. Often it creates a terminal in a smooth way, sometimes with effects. This article demonstrates how it helps to improve and speed up daily tasks, using drop-down terminals like Yakuake, Tilda, Guake and a GNOME extension.
Yakuake
Yakuake is a drop-down terminal emulator based on KDE Konsole techonology. It is distributed under the terms of the GNU GPL Version 2. It includes features such as:
- Smoothly rolls down from the top of your screen
- Tabbed interface
- Configurable dimensions and animation speed
- Skinnable
- Sophisticated D-Bus interface
To install Yakuake, use the following command:
$ sudo dnf install -y yakuake
Startup and configuration
If you’re runnign KDE, open the System Settings and go to Startup and Shutdown. Add yakuake to the list of programs under Autostart, like this:
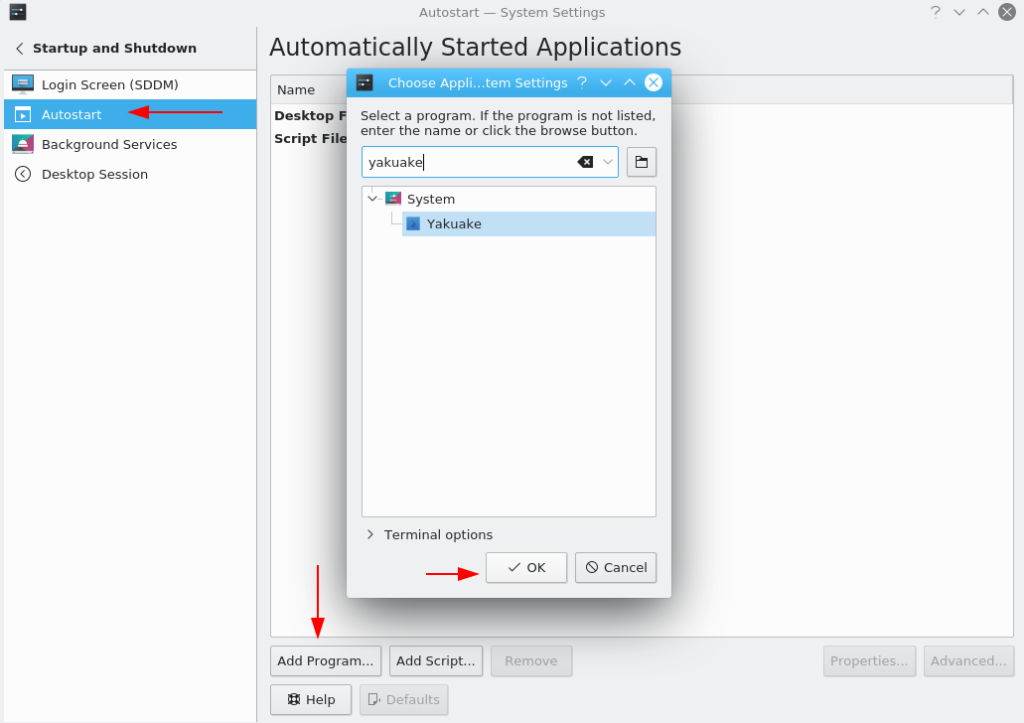
It’s easy to configure Yakuake while running the app. To begin, launch the program at the command line:
$ yakuake &
The following welcome dialog appears. You can set a new keyboard shortcut if the standard one conflicts with another keystroke you already use:
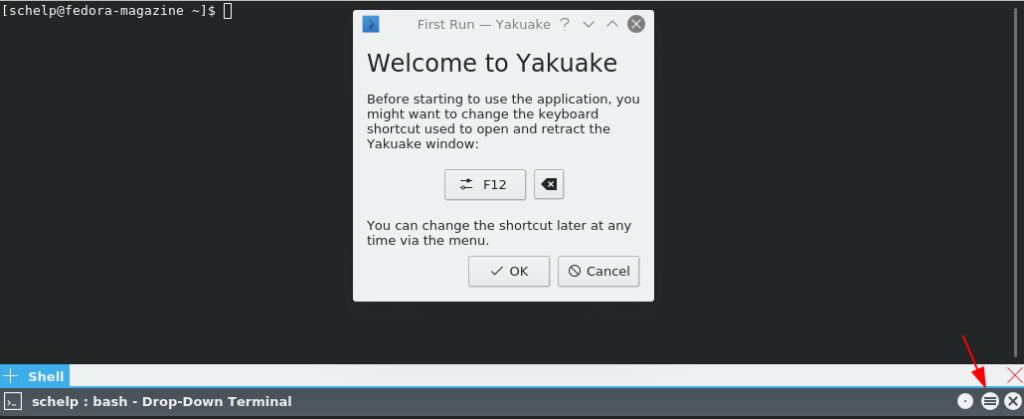
Now click the menu button, and the following help menu appears. Next, select Configure Yakuake… to access the configuration options.
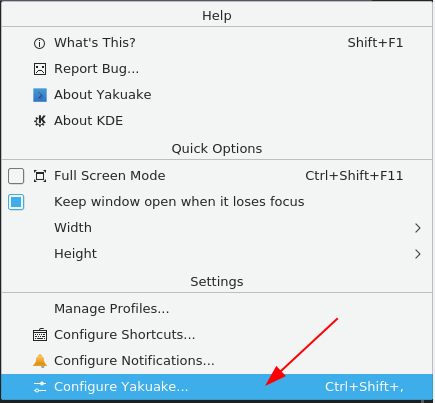
You can customize the options for appearance, such as opacity; behavior, such as focusing terminals when the mouse pointer is moved over them; and window, such as size and animation. In the window options you’ll find one of the most useful options is you use two or more monitors: Open on screen: At mouse location.
Using Yakuake
The main shortcuts are:
- F12 = Open/Retract Yakuake
- Ctrl+F11 = Full Screen Mode
- Ctrl+) = Split Top/Bottom
- Ctrl+( = Split Left/Right
- Ctrl+Shift+T = New Session
- Shift+Right = Next Session
- Shift+Left = Previous Session
- Ctrl+Alt+S = Rename Session
Below is an example of Yakuake being used to split the session like a terminal multiplexer. Using this feature, you can run several shells in one session.
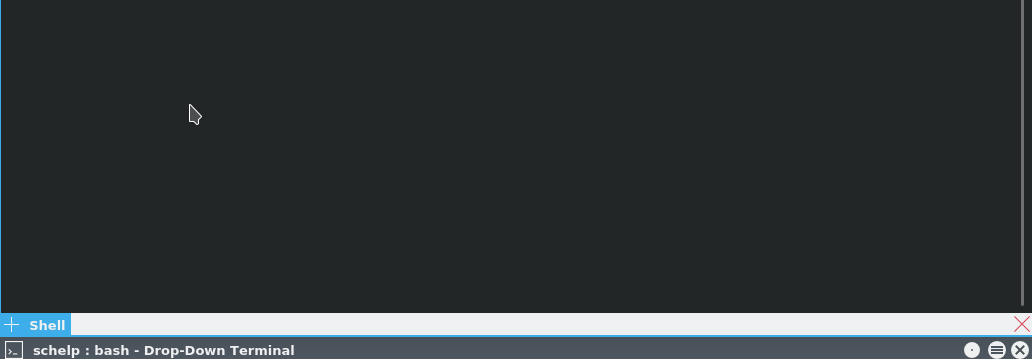
Tilda
Tilda is a drop-down terminal that compares with other popular terminal emulators such as GNOME Terminal, KDE’s Konsole, xterm, and many others.
It features a highly configurable interface. You can even change options such as the terminal size and animation speed. Tilda also lets you enable hotkeys you can bind to commands and operations.
To install Tilda, run this command:
$ sudo dnf install -y tilda
Startup and configuration
Most users prefer to have a drop-down terminal available behind the scenes when they login. To set this option, first go to the app launcher in your desktop, search for Tilda, and open it.
Next, open up the Tilda Config window. Select Start Tilda hidden, which means it will not display a terminal immediately when started.
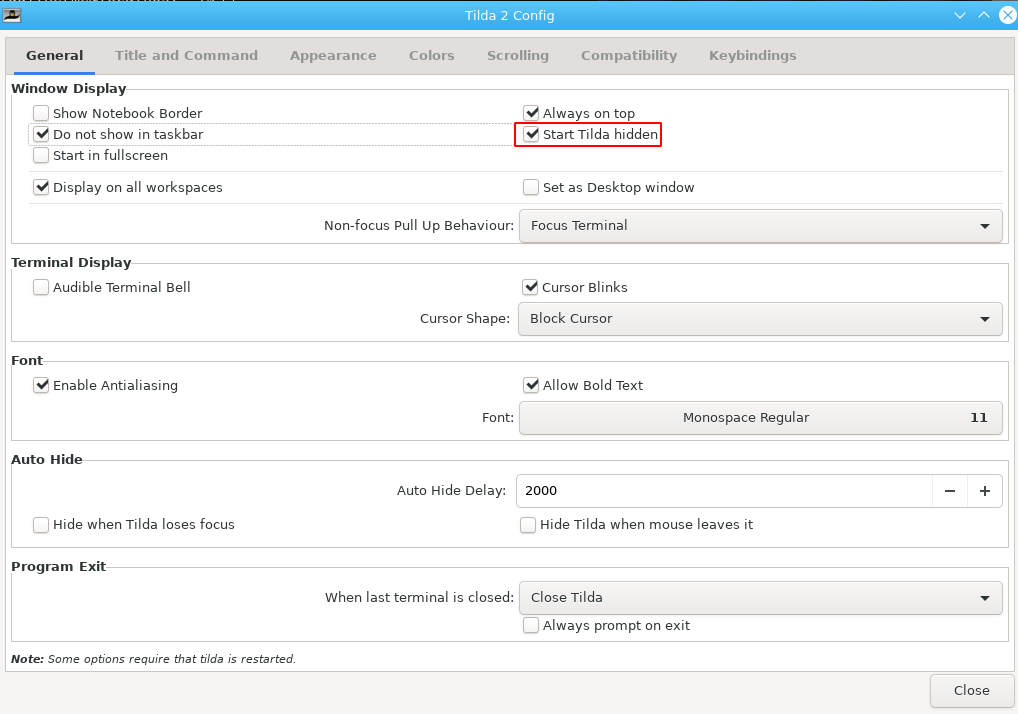
Next, you’ll set your desktop to start Tilda automatically. If you’re using KDE, go to System Settings > Startup and Shutdown > Autostart and use Add a Program.
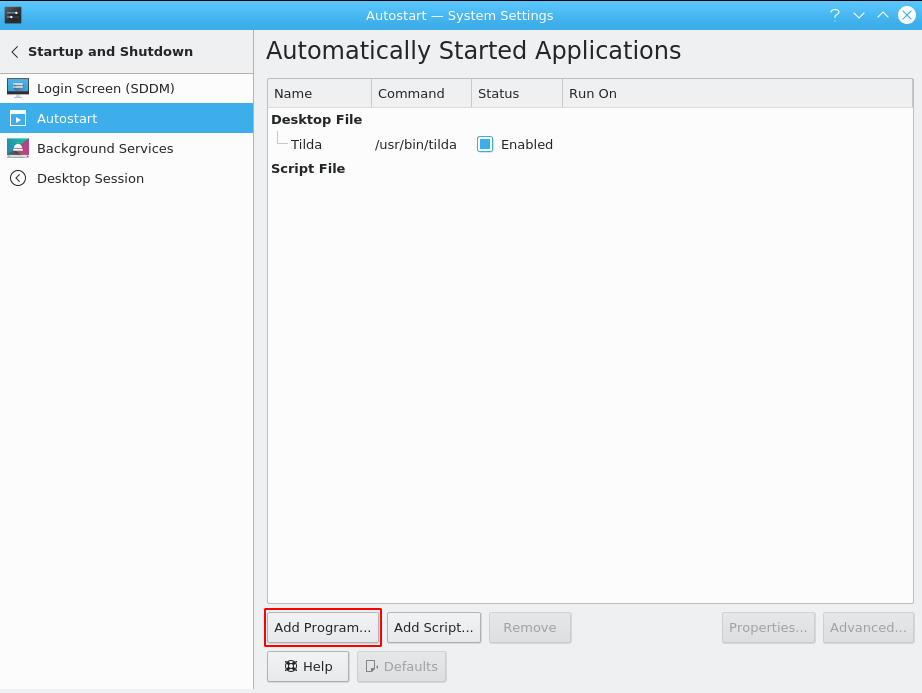
If you’re using GNOME, you can run this command in a terminal:
$ ln -s /usr/share/applications/tilda.desktop ~/.config/autostart/
When you run for the first time, a wizard shows up to set your preferences. If you need to change something, right click and go to Preferences in the menu.
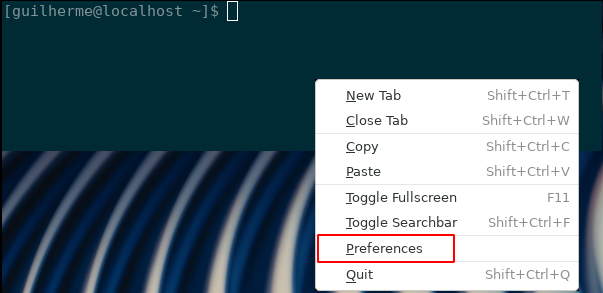
You can also create multiple configuration files, and bind other keys to open new terminals at different places on the screen. To do that, run this command:
$ tilda -C
Every time you use the above command, Tilda creates a new config file located in the ~/.config/tilda/ folder called config_0, config_1, and so on. You can then map a key combination to open a new Tilda terminal with a specific set of options.
Using Tilda
The main shortcuts are:
- F1 = Pull Down Terminal Tilda (Note: If you have more than one config file, the shortcuts are the same, with a diferent open/retract shortcut like F1, F2, F3, and so on)
- F11 = Full Screen Mode
- F12 = Toggle Transparency
- Ctrl+Shift+T = Add Tab
- Ctrl+Page Up = Go to Next Tab
- Ctrl+Page Down = Go to Previous Tab
GNOME Extension
The Drop-down Terminal GNOME Extension lets you use this useful tool in your GNOME Shell. It is easy to install and configure, and gives you fast access to a terminal session.
Installation
Open a browser and go to the site for this GNOME extension. Enable the extension setting to On, as shown here:
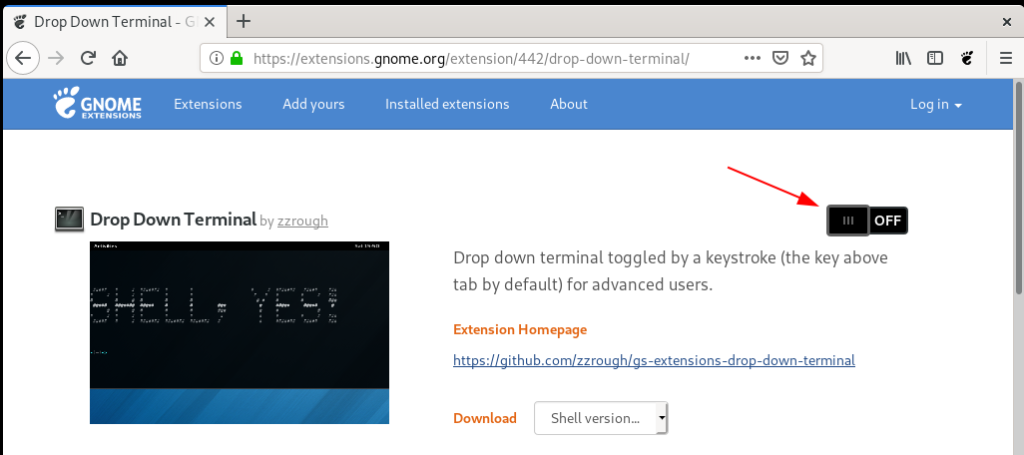
Then select Install to install the extension on your system.
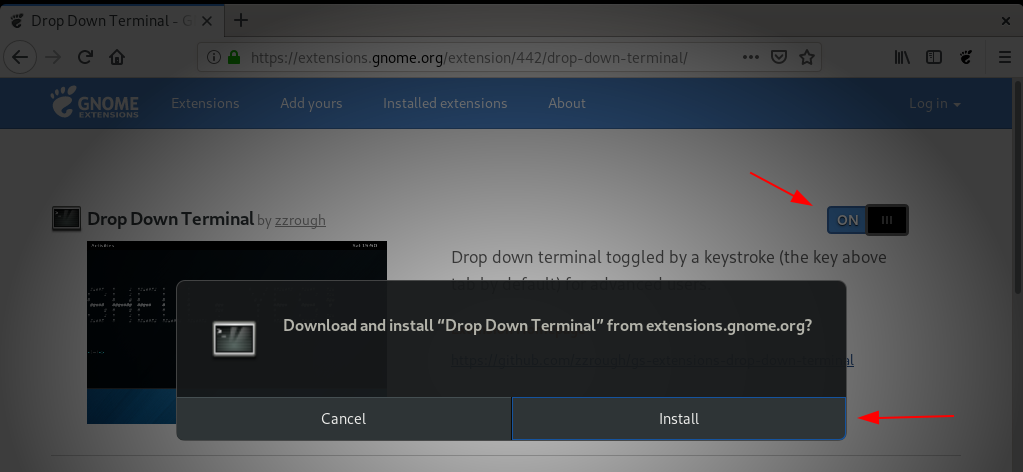
Once you do this, there’s no reason to set any autostart options. The extension will automatically run whenever you login to GNOME!
Configuration
After install, the Drop Down Terminal configuration window opens to set your preferences. For example, you can set the size of the terminal, animation, transparency, and scrollbar use.
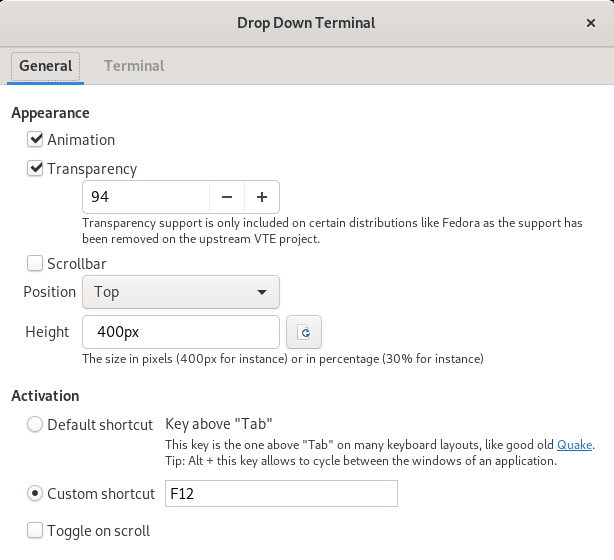
If you need change some preferences in the future, run the gnome-shell-extension-prefs command and choose Drop Down Terminal.
Using the extension
The shortcuts are simple:
- ` (usually the key above Tab) = Open/Retract Terminal
- F12 (customize as you prefer) = Open/Retract Terminal

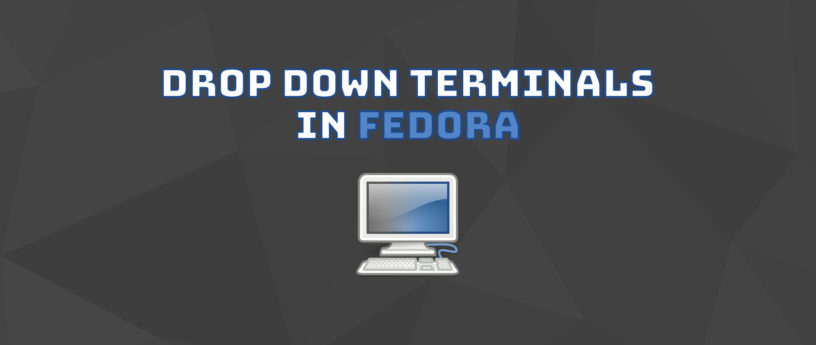




Phantom X
xfce4-terminal supports drop-down too, but launch key must be set manually with a shortcut utility (like xfce4-keyboard-settings):
xfce4-terminal –hide-menubar –drop-down
Mark
Do these support cut and paste commands? CTRL-Insert and SHIFT-Insert. That’s my major issue with most GUIs, as an admin.
LUrk
The question is:
why the obvious choice for Gnome centric distro – GUAKE – got ommited?
And second of all when Fedora will ship new version of Guake? Fedora 30 has obsolete version 0.8.8 from Nov 28, 2016 in its repositories. It’s not only not up-to-date 0.8.x legacy release but it also requires Python2 dependencies which are (hopefully) going to be removed in F31 due to Python2 enf-of-life.
I really hope we’ll get the new Guake 3 in Fedora 31.
Pete
I think it is important to note this doesn’t work, nor does guake in gnome on wayland.
chr314
if you are using tilix you can just add a keyboard shortcut to the command
tilix –quake
Max
I’ve used Tilix for this task. Great piece of software:
https://github.com/gnunn1/tilix/wiki/Quake-Mode
Neville A. Cross
I friend recommend me to use a drop-down terminal. I still have to practice and remind me to use it. I haven’t fully trained my self to use it. In my case I am using guake.
Darrin Swanson
You forgot Guake
Aurelie
Nice article and my favorite is Yakuake (in KDE). I had a few issues with resolution in Fedora 29 with my HDPI XPS13 screen but seems to be fixed in the last versions. I’m a very happy user. Thanks
Gee Bee
No guake in comparison?
anon
you forgot to mention that xfce terminal has dropdown mode.
https://docs.xfce.org/apps/terminal/dropdown
Yury Donskoy
Actually, all this article demonstrates is how to configure the various applications, not they will help in my daily tasks, assuming the apps even know what my daily tasks are.
I boot up, I always run Konsole and mark it to be available on all my desktops. Then it’s always available on all my desktops. Why do I need yet another terminal app?
Luke
Let’s address the elephant in the room:
there’s an obvious choice of a dropdown console for Gnome-centric distro like Fedora and it’s called Guake. It got mentioned by name once and that’s it.
While having nothing against Yakuake (which should be recommended for KDE spin) installing it on default Fedora Gnome involves installing 55 (!) KDE specific dependencies including icon theme and phonon.
On the other hand Guake is built with GTK3. A perfect fit for Fedora Gnome. Yet Fedora ships deprecated unpatched version 0.8.8 from 2016. It’s not even the latest version of legacy branch…
To make it worse Guake 0.8.8 relies on Python 2 which was on its deathbed for the last 5 years. Current plans are to get rid of Python 2 packages for F31.
Can we expect Guake 3 build on GTK3 and Python3 available for Fedora 31?
PS There are currently at least 3 open bug reports about this on Fedora’s bugzilla.
pamsu
Exactly….guake is the best drop down terminal for gnome-shell.
Even though compatibility is crappy it can be integrated completely with gnome-shell.
The current state does not work with wayland but only on a browser does the f12 function work.
Andy
Following is an easy workaround for Guake hot keys on Wayland
https://github.com/Guake/guake/issues/492#issuecomment-119075514
Luke
Looks like we’re finally going to get updated Guake in next Fedora release!
https://bugzilla.redhat.com/show_bug.cgi?id=1738955
Anton
I love your magazine!
Lars
Maybe you want to add another option… Install xfce4-terminal, if you’re not having it already. It comes with a dropdown option on board:
xfce4-terminal –drop-down
and assign a shortcut for it
pamsu
Where is guake?
It still is the best drop down terminal…though it does not work properly, it still remains the best
Blake
The latest guake is already packaged in F31 rawhide repo. Follow this to install as standalone RPM:
Download the guake-3.6.3-1.fc30.noarch.rpm from https://koji.fedoraproject.org/koji/buildinfo?buildID=1349392
Install dependencies: sudo dnf install gnome-common python3dist(pbr)
Rebuild RPM for current Fedora (30): rpmbuild –rebuild ./guake-3.6.3-1.fc31.src.rpm
RPM will be placed in ~/rpmbulid/BUILD/RPMS/noarch/guake-3.6.3-1.fc30.noarch.rpm
Install rpm: sudo dnf install ./rpmbulid/BUILD/RPMS/noarch/guake-3.6.3-1.fc30.noarch.rpm
rocker
sudo dnf install xdotool
map this shell script to a key (F12 in my case),
#!/usr/bin/env bash
pidterminal=$(pidof gnome-terminal-server)
if [ “$pidterminal” = “” ] ; then
gnome-terminal-server 2> /dev/null &
fi
window=$(xdotool search –name ‘Terminal – .*’)
current=$(xdotool getwindowfocus)
if [ “$current” = “$window” ] ; then
xdotool windowminimize $window
else
xdotool windowactivate $window
disabled (multiple monitors): xdotool windowsize $window 100% 100%
fi
Tim
“This article demonstrates how it helps to improve and speed up daily tasks, using drop-down terminals like Yakuake, Tilda, Guake..”
Unfortunately for GNOME users, the first one requires many KDE dependencies, and the latter two are broken (in Fedora 30).
TonyG
If your desktop environment supports configurable hotkeys, set one to open your existing terminal. I set Ctrl+Alt+T to launch gnome-terminal. No new package needed, no new terminal to learn.
Paul W. Frields
@TonyG: I do the same thing, cool! However, for reasons of screen real estate, drop down may be better for some people.