I recently encountered a problem at work where a client’s Windows 10 PC lost trust to the domain. The user is an executive and the hindrance of his computer can affect real-time mission-critical tasks. He gave me 30 minutes to resolve the issue while he attended a meeting.
Needless to say, I’ve encountered this issue many times in my career. It’s an easy fix using the Windows 7/8/10 installation media to reset the Administrator password, remove the PC off the domain and rejoin it. Unfortunately it didn’t work this time. After 20 minutes of scouring the net and scanning through the Microsoft Docs with no success, I turned to my development machine running Fedora with hopes of finding a solution.
With dnf search I found a utility called chntpw:
$ dnf search windows | grep password
According to the summary, chntpw will “change passwords in Windows SAM files.”
Little did I know at the time there was more to this utility than explained in the summary. Hence, this article will go through the steps I used to successfully reset a Windows local user password using chntpw and a Fedora Workstation Live boot USB. The article will also cover some of the features of chntpw used for basic user administration.
Installation and setup
If the PC can connect to the internet after booting the live media, install chntpw from the official Fedora repository with:
$ sudo dnf install chntpw
If you’re unable to access the internet, no sweat! Fedora Workstation Live boot media has all the dependencies installed out-of-the-box, so all we need is the package. You can find the builds for your Fedora version from the Fedora Project’s Koji site. You can use another computer to download the utility and use a USB thumb drive, or other form of media to copy the package.
First and foremost we need to create the Fedora Live USB stick. If you need instructions, the article on How to make a Fedora USB stick is a great reference.
Once the key is created shut-down the Windows PC, insert the thumb drive if the USB key was created on another computer, and turn on the PC — be sure to boot from the USB drive. Once the live media boots, select “Try Fedora” and open the Terminal application.
Also, we need to mount the Windows drive to access the files. Enter the following command to view all drive partitions with an NTFS filesystem:
$ sudo blkid | grep ntfs
Most hard drives are assigned to /dev/sdaX where X is the partition number — virtual drives may be assigned to /dev/vdX, and some newer drives (like SSDs) use /dev/nvmeX. For this example the Windows C drive is assigned to /dev/sda2. To mount the drive enter:
$ sudo mount /dev/sda2 /mnt
Fedora Workstation contains the ntfs-3g and ntfsprogs packages out-of-the-box. If you’re using a spin that does not have NTFS working out of the box, you can install these two packages from the official Fedora repository with:
$ sudo dnf install ntfs-3g ntfsprogs
Once the drive is mounted, navigate to the location of the SAM file and verify that it’s there:
$ cd /mnt/Windows/System32/config
$ ls | grep SAM
SAM
SAM.LOG1
SAM.LOG2
Clearing or resetting a password
Now it’s time to get to work. The help flag -h provides everything we need to know about this utility and how to use it:
$ chntpw -h
chntpw: change password of a user in a Windows SAM file,
or invoke registry editor. Should handle both 32 and 64 bit windows and
all version from NT3.x to Win8.1
chntpw [OPTIONS] [systemfile] [securityfile] [otherreghive] […]
-h This message
-u Username or RID (0x3e9 for example) to interactively edit
-l list all users in SAM file and exit
-i Interactive Menu system
-e Registry editor. Now with full write support!
-d Enter buffer debugger instead (hex editor),
-v Be a little more verbose (for debuging)
-L For scripts, write names of changed files to /tmp/changed
-N No allocation mode. Only same length overwrites possible (very safe mode)
-E No expand mode, do not expand hive file (safe mode)
Usernames can be given as name or RID (in hex with 0x first)
See readme file on how to get to the registry files, and what they are.
Source/binary freely distributable under GPL v2 license. See README for details.
NOTE: This program is somewhat hackish! You are on your own!
Use the -l parameter to display a list of users it reads from the SAM file:
$ sudo chntpw -l SAM
chntpw version 1.00 140201, (c) Petter N Hagen
Hive name (from header): <\SystemRoot\System32\Config\SAM>
ROOT KEY at offset: 0x001020 * Subkey indexing type is: 686c
File size 65536 [10000] bytes, containing 7 pages (+ 1 headerpage)
Used for data: 346/37816 blocks/bytes, unused: 23/7016 blocks/bytes.
| RID -|---------- Username ------------| Admin? |- Lock? --|
| 01f4 | Administrator | ADMIN | dis/lock |
| 01f7 | DefaultAccount | | dis/lock |
| 03e8 | defaultuser0 | | dis/lock |
| 01f5 | Guest | | dis/lock |
| 03ea | sysadm | ADMIN | |
| 01f8 | WDAGUtilityAccount | | dis/lock |
| 03e9 | WinUser | | |
Now that we have a list of Windows users we can edit the account. Use the -u parameter followed by the username and the name of the SAM file. For this example, edit the sysadm account:
$ sudo chntpw -u sysadm SAM
chntpw version 1.00 140201, (c) Petter N Hagen
Hive name (from header): <\SystemRoot\System32\Config\SAM>
ROOT KEY at offset: 0x001020 * Subkey indexing type is: 686c
File size 65536 [10000] bytes, containing 7 pages (+ 1 headerpage)
Used for data: 346/37816 blocks/bytes, unused: 23/7016 blocks/bytes.
================= USER EDIT ====================
RID : 1002 [03ea]
Username: sysadm
fullname: SysADM
comment :
homedir :
00000220 = Administrators (which has 2 members)
Account bits: 0x0010 =
[ ] Disabled | [ ] Homedir req. | [ ] Passwd not req. |
[ ] Temp. duplicate | [X] Normal account | [ ] NMS account |
[ ] Domain trust ac | [ ] Wks trust act. | [ ] Srv trust act |
[ ] Pwd don't expir | [ ] Auto lockout | [ ] (unknown 0x08) |
[ ] (unknown 0x10) | [ ] (unknown 0x20) | [ ] (unknown 0x40) |
Failed login count: 0, while max tries is: 0
Total login count: 0
- - - User Edit Menu:
1 - Clear (blank) user password
(2 - Unlock and enable user account) [seems unlocked already]
3 - Promote user (make user an administrator)
4 - Add user to a group
5 - Remove user from a group
q - Quit editing user, back to user select
Select: [q] >
To clear the password press 1 and ENTER. If successful you will see the following message:
...
Select: [q] > 1
Password cleared!
================= USER EDIT ====================
RID : 1002 [03ea]
Username: sysadm
fullname: SysADM
comment :
homedir :
00000220 = Administrators (which has 2 members)
Account bits: 0x0010 =
[ ] Disabled | [ ] Homedir req. | [ ] Passwd not req. |
[ ] Temp. duplicate | [X] Normal account | [ ] NMS account |
[ ] Domain trust ac | [ ] Wks trust act. | [ ] Srv trust act |
[ ] Pwd don't expir | [ ] Auto lockout | [ ] (unknown 0x08) |
[ ] (unknown 0x10) | [ ] (unknown 0x20) | [ ] (unknown 0x40) |
Failed login count: 0, while max tries is: 0
Total login count: 0
** No NT MD4 hash found. This user probably has a BLANK password!
** No LANMAN hash found either. Try login with no password!
...
Verify the change by repeating:
$ sudo chntpw -l SAM
chntpw version 1.00 140201, (c) Petter N Hagen
Hive name (from header): <\SystemRoot\System32\Config\SAM>
ROOT KEY at offset: 0x001020 * Subkey indexing type is: 686c
File size 65536 [10000] bytes, containing 7 pages (+ 1 headerpage)
Used for data: 346/37816 blocks/bytes, unused: 23/7016 blocks/bytes.
| RID -|---------- Username ------------| Admin? |- Lock? --|
| 01f4 | Administrator | ADMIN | dis/lock |
| 01f7 | DefaultAccount | | dis/lock |
| 03e8 | defaultuser0 | | dis/lock |
| 01f5 | Guest | | dis/lock |
| 03ea | sysadm | ADMIN | *BLANK* |
| 01f8 | WDAGUtilityAccount | | dis/lock |
| 03e9 | WinUser | | |
...
The “Lock?” column now shows BLANK for the sysadm user. Type q to exit and y to write the changes to the SAM file. Reboot the machine into Windows and login using the account (in this case sysadm) without a password.
Features
Furthermore, chntpw can perform basic Windows user administrative tasks. It has the ability to promote the user to the administrators group, unlock accounts, view and modify group memberships, and edit the registry.
The interactive menu
chntpw has an easy-to-use interactive menu to guide you through the process. Use the -i parameter to launch the interactive menu:
$ chntpw -i SAM
chntpw version 1.00 140201, (c) Petter N Hagen
Hive name (from header): <\SystemRoot\System32\Config\SAM>
ROOT KEY at offset: 0x001020 * Subkey indexing type is: 686c
File size 65536 [10000] bytes, containing 7 pages (+ 1 headerpage)
Used for data: 346/37816 blocks/bytes, unused: 23/7016 blocks/bytes.
<>========<> chntpw Main Interactive Menu <>========<>
Loaded hives:
1 - Edit user data and passwords
2 - List groups
- - -
9 - Registry editor, now with full write support!
q - Quit (you will be asked if there is something to save)
Groups and account membership
To display a list of groups and view its members, select option 2 from the interactive menu:
...
What to do? [1] -> 2
Also list group members? [n] y
=== Group # 220 : Administrators
0 | 01f4 | Administrator |
1 | 03ea | sysadm |
=== Group # 221 : Users
0 | 0004 | NT AUTHORITY\INTERACTIVE |
1 | 000b | NT AUTHORITY\Authenticated Users |
2 | 03e8 | defaultuser0 |
3 | 03e9 | WinUser |
=== Group # 222 : Guests
0 | 01f5 | Guest |
=== Group # 223 : Power Users
...
=== Group # 247 : Device Owners
Adding the user to the administrators group
To elevate the user with administrative privileges press 1 to edit the account, then 3 to promote the user:
...
Select: [q] > 3
=== PROMOTE USER
Will add the user to the administrator group (0x220)
and to the users group (0x221). That should usually be
what is needed to log in and get administrator rights.
Also, remove the user from the guest group (0x222), since
it may forbid logins.
(To add or remove user from other groups, please other menu selections)
Note: You may get some errors if the user is already member of some
of these groups, but that is no problem.
Do it? (y/n) [n] : y
Adding to 0x220 (Administrators) …
sam_put_user_grpids: success exit
Adding to 0x221 (Users) …
sam_put_user_grpids: success exit
Removing from 0x222 (Guests) …
remove_user_from_grp: NOTE: group not in users list of groups, may mean user not member at all. Safe. Continuing.
remove_user_from_grp: NOTE: user not in groups list of users, may mean user was not member at all. Does not matter, continuing.
sam_put_user_grpids: success exit
Promotion DONE!
Editing the Windows registry
Certainly the most noteworthy, as well as the most powerful, feature of chntpw is the ability to edit the registry and write to it. Select 9 from the interactive menu:
...
What to do? [1] -> 9
Simple registry editor. ? for help.
> ?
Simple registry editor:
hive [] - list loaded hives or switch to hive number
cd - change current key
ls | dir [] - show subkeys & values,
cat | type - show key value
dpi - show decoded DigitalProductId value
hex - hexdump of value data
ck [] - Show keys class data, if it has any
nk - add key
dk - delete key (must be empty)
ed - Edit value
nv - Add value
dv - Delete value
delallv - Delete all values in current key
rdel - Recursively delete key & subkeys
ek - export key to (Windows .reg file format)
debug - enter buffer hexeditor
st [] - debug function: show struct info
q - quit
Finding help
As we saw earlier, the -h parameter allows us to quickly access a reference guide to the options available with chntpw. The man page contains detailed information and can be accessed with:
$ man chntpw
Also, if you’re interested in a more hands-on approach, spin up a virtual machine. Windows Server 2019 has an evaluation period of 180 days, and Windows Hyper-V Server 2019 is unlimited. Creating a Windows guest VM will provide the basics to modify the Administrator account for testing and learning. For help with quickly creating a guest VM refer to the article Getting started with virtualization in Gnome Boxes.
Conclusion
chntpw is a hidden gem for Linux administrators and IT professionals alike. While a nifty tool to quickly reset Windows account passwords, it can also be used to troubleshoot and modify local Windows accounts with a no-nonsense feel that delivers. This is perhaps only one such tool for solving the problem, though. If you’ve experienced this issue and have an alternative solution, feel free to put it in the comments below.
This tool, like many other “hacking” tools, holds with it an ethical responsibility. Even chntpw states:
NOTE: This program is somewhat hackish! You are on your own!
When using such programs, we should remember the three edicts outlined in the message displayed when running sudo for the first time:
- Respect the privacy of others.
- Think before you type.
- With great power comes great responsibility.
Photo by Silas Köhler on Unsplash,

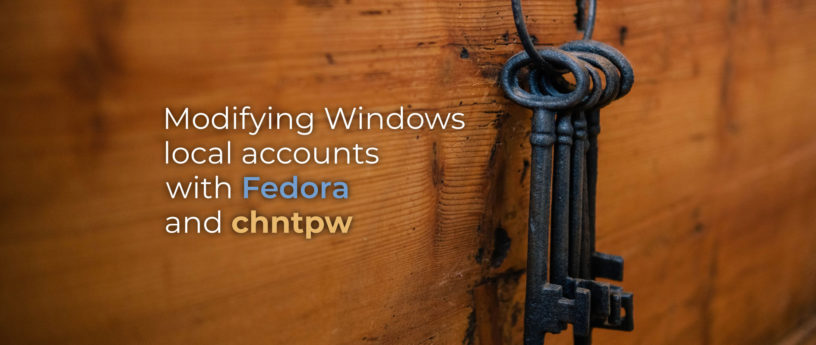




Maciej
I was using ntpasswd boot disk for resetting Windows passwords. Good to know that I can can just do it under Fedora.
jakfrost
Interesting article, perhaps the editors should look at removing usernames from the listings in it.
Paul W. Frields
@jakfrost: Which user names do you think are troubling?
jakfrost
Sorry Paul, read it first thing in the morning with my first cup of coffee. I should have let the caffeine sink in a bit before posting. So basically, I was reading the copyright, and mistook it as a username.
Worried user
I hope that the business pc of your executive had also disk encryption enabled?
Jan
Neat utility, which shows once again that Linux is superior to Windows.
One detail though:
From the man page of “blkid”:
“It is recommended to use lsblk(8) command to get information about block devices, or lsblk –fs to get an overview of filesystems, or findmnt(8) to search in already mounted filesystems.”
Even the reasoning is given right underneath:
“lsblk(8) provides more information, better control on output formatting, easy to use in scripts and it does not require root permissions to get actual information. blkid reads information directly from devices and for non-root users it returns cached unverified information. blkid is mostly designed for system services and to test libblkid functionality.”
Therefore, my recommendation that this guide follows that example.
Shaun Assam
Thanks for the info Jan. I’m so use to using blkid throughout the years, I got to start getting use to the lsblk command.
Oscar
Doing dnf info chntpw I’ve seen its page is http://pogostick.net/~pnh/ntpasswd
There I can see this program isn’t updated from 2014. So I’m very surprised it can understand Windows 10 installations…can you explain this?
Thanks!
Shaun Assam
Hi Oscar. As per the site, “Windows stores its user information, including crypted versions of the passwords, in a file called ‘sam’, usually found in \windows\system32\config. This file is a part of the registry…” My guess is Microsoft has not changed the way they store the information in the SAM file. This all may change when Microsoft decides to go passwordless in the next Windows 10 update, in which case this utility might not work.
Sergio
I’ve recently used this to unlock the account of an old desktop of my brother. I used the how to found in opensource.com.
I don’t remember now which live distro I used, but certainly something lighter than Fedora and with chntpw included.
Supersonic Tumbleweed
Kudos to authors for providing this awesome utility!
For those times, when you really have to fix a friend’s install, but you want to save your immortal soul from having to look at windoze again.
BENJAMIN
Linux user in a mostly Windows shop. Never heard of this package. Thanks!
Mike Manfredi
This same scenario happens with my clients too, Well I would say an IT person working with Windows Domains.. I do use chntpw too, but only if I need access to the local accounts. In case of Trust issues I’ve never had the need to reset a local account.
Disconnect machine from network sources… log in as the user.. ( it will log in using cached credentials) Once logged in, reconnect to the network.
Then go and remove from domain, to a workgroup. Once machine is set as a workgroup machine, Don’t restart even though it says to, right away put it back to the domain, then restart, and viola!! Take less then 10 minutes to do, I run through this procedure lots with multiple clients.
I’m not a windows fanboy or anything..l just wanted to point out an easier way to solve this. If for some reason cached credentials don’t work, then yes chntpw works awesome, and is fun to use too. 🙂
Shaun Assam
Thanks for the comment Mike. I didn’t include it in the article, but this was a case where the local Administrator account wouldn’t work. Where I work we usually do it the way you recommended, however when I ran the chntpw on the client’ s machine the OS was originally installed in a different language and the Administrator account was translated to that language (which I didn’t know at the time). Also, the cached credentials for the user didn’t work hence my panic. I appreciate your comment, and I hope others looking for a simpler solution would find this useful.
Karl
Have you tried the sticky keys exploit?
https://www.top-password.com/blog/reset-windows-10-password-with-sticky-keys/
After replacing the sethc.exe (or utilman.exe) with cmd.exe, you have to disable Windows Defender or boot to Safe Mode, so you can access Command Prompt at the login screen.
Shaun Assam
Hi Karl. The link you provided is the exact way I’ve always done it. I even made a KB article for our company with a screencast from a VM guest showing that that solution works. I guess the pressure got to me that I completely overlooked booting into Safe Mode, or disabling Windows Defender. I will definitely keep that in mind and update our KB with that information. Thanks for the info, much appreciated.
Morvan
Very good article. As someone has said, I used (some times and times) a Rescue Disk. I did not know this approach directly from Distro. Good to know. Thanks.