Both Apple and Microsoft offer varying levels of integration of their desktop offerings with your mobile devices. Fedora offers a similar if not greater degree of integration with GSConnect. It lets you pair your Android phone with your Fedora desktop and opens up a lot of possibilities. Keep reading to discover more about what it is and how it works.
What is GSConnect?
GSConnect is an implementation of the KDE Connect project tailored for the GNOME desktop. KDE Connect makes it possible for your devices to communicate with each other. However, installing it on Fedora’s default GNOME desktop requires pulling in a large number of KDE dependencies.
GSConnect is a complete implementation of KDE Connect, but in the form of a GNOME shell extension. Once installed, GSConnect lets you do the following and a lot more:
- Receive phone notifications on your desktop and reply to messages
- Use your phone as a remote control for your desktop
- Share files and links between devices
- Check your phone’s battery level from the desktop
- Ring your phone to help find it
Setting up the GSConnect extension
Setting up GSConnect requires installing two components: the GSConnect extension on your desktop and the KDE Connect app on your Android device.
First, install the GSConnect extension from the GNOME Shell extensions website: GSConnect. (Fedora Magazine has a handy article on How to install a GNOME Shell extension to help you with this step.)
The KDE Connect app is available on Google’s Play Store. It’s also available on the FOSS Android apps repository, F-Droid.
Once you have installed both these components, you can pair your two devices. Installing the extension makes it show up in your system menu as Mobile Devices. Clicking on it displays a drop down menu, from which you can access Mobile Settings.
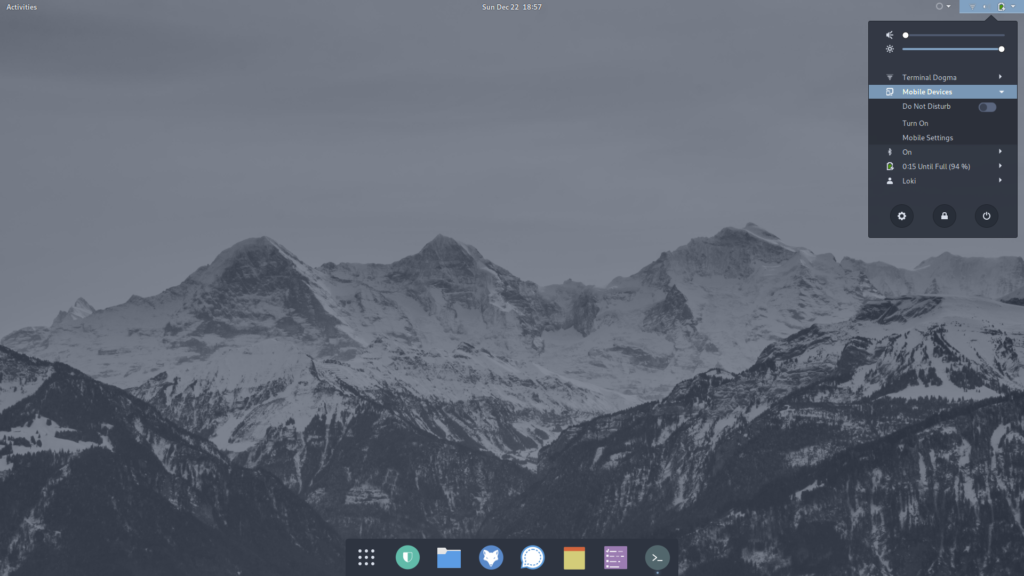
Here’s where you can view your paired devices and manage the features offered by GSConnect. Once you are on this screen, launch the app on your Android device.
You can initiate pairing from either device, but here you’ll be connecting to your desktop from the Android device. Simply hit refresh on the app, and as long as both devices are on the same wireless network, your desktop shows up in your Android device. You can now send a pair request to the desktop. Accept the pair request on your desktop to complete the pairing.
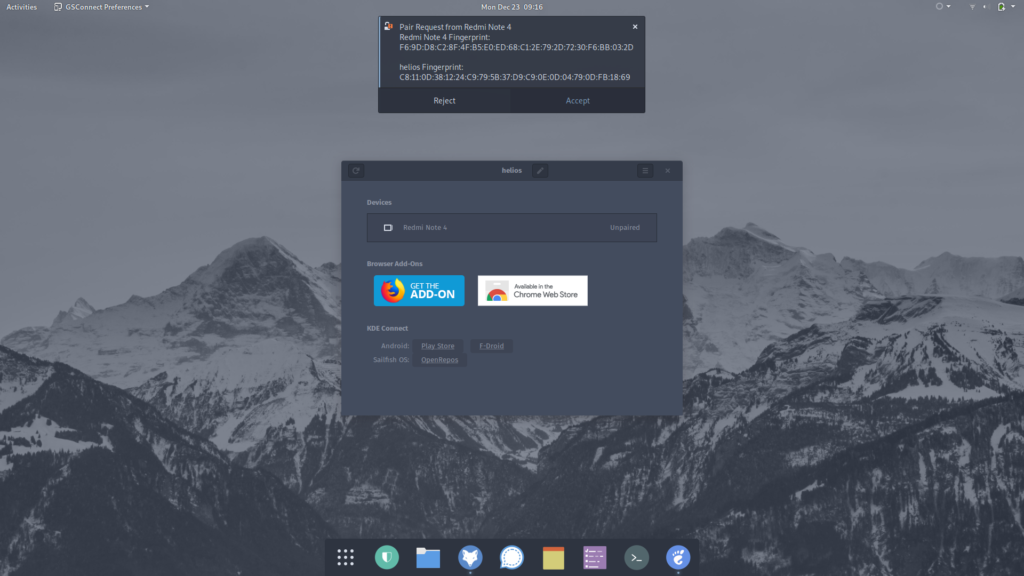
Using GSConnect
Once paired, you’ll need to grant permissions on your Android device to make use of the many features available on GSConnect. Click on the paired device in the list of devices to see all available functions and enable or disable them according to your preferences.
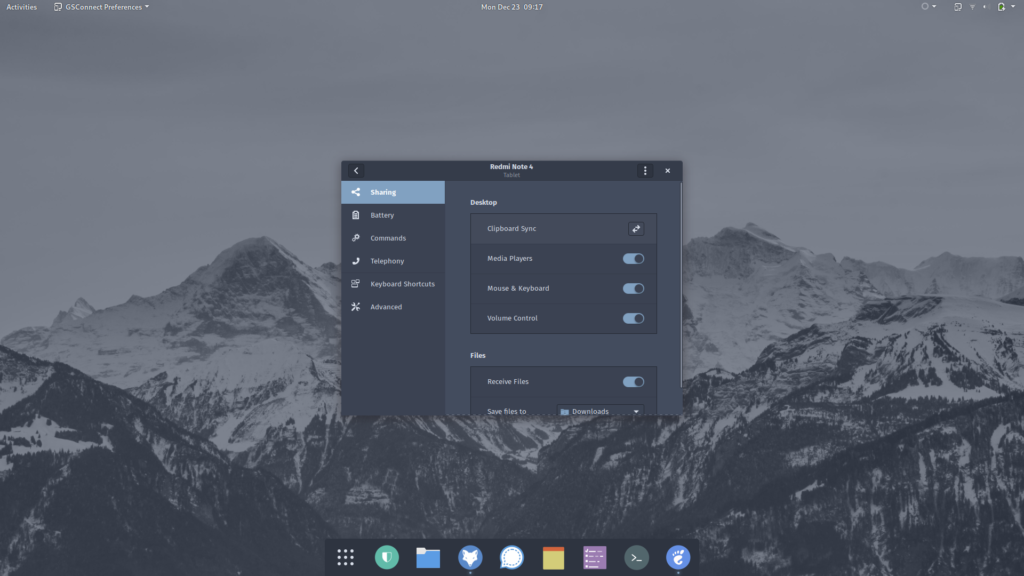
Remember that you’ll also need to grant corresponding permissions in the Android app to be able to use these functions. Depending upon the features you’ve enabled and the permissions you’ve granted, you can now access your mobile contacts on your desktop, get notified of messages and reply to them, and even sync the desktop and Android device clipboards.
Integration with Files and your web browsers
GSConnect allows you to directly send files to your Android device from your desktop file explorer’s context menu.
On Fedora’s default GNOME desktop, you will need to install the nautilus-python package in order to make your paired devices show up in the context menu. Installing this is as straightforward as running the following command from your preferred terminal:
$ sudo dnf install nautilus-python
Once done, the Send to Mobile Device entry appears in the context menu of the Files app.
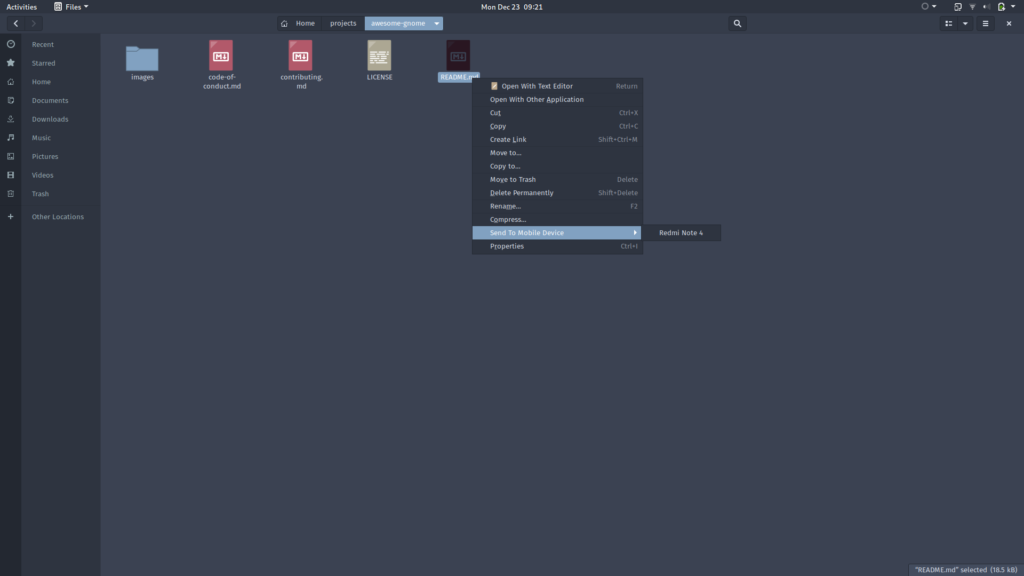
Similarly, install the corresponding WebExtension for your browser, be it Firefox or Chrome, to send links to your Android device. You have the option to send the link to launch directly in your browser or to deliver it as SMS.
Running Commands
GSConnect lets you define commands which you can then run on your desktop, from your remote device. This allows you to do things such as take a screenshot of your desktop, or lock and unlock your desktop from your Android device, remotely.
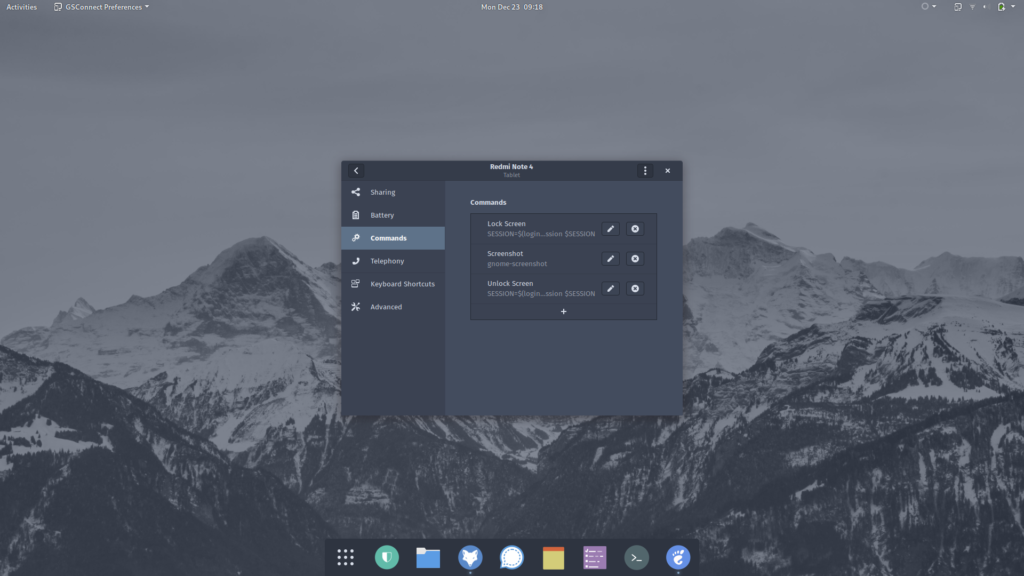
To make use of this feature, you can use standard shell commands and the CLI exposed by GSConnect. Documentation on this is provided in the project’s GitHub repository: CLI Scripting.
The KDE UserBase Wiki has a list of example commands. These examples cover controlling the brightness and volume on your desktop, locking the mouse and keyboard, and even changing the desktop theme. Some of the commands are specific for KDE Plasma, and modifications are necessary to make it run on the GNOME desktop.
Explore and have fun
GSConnect makes it possible to enjoy a great degree of convenience and comfort. Dive into the preferences to see all that you can do and get creative with the commands function. Feel free to share all the possibilities this utility unlocked in your workflow in the comments below.
Photo by Pathum Danthanarayana on Unsplash.

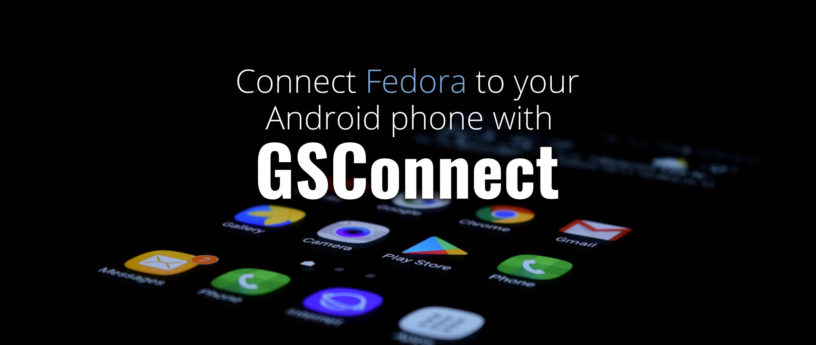




Hans
Got a bug where the MPRIS media player controls don’t work with Celluloid/gnome-mpv.
Connecting to the phone after starting celluloid works, starting celluloid with the phone already connected doesn’t. Other media players such as Spotify control fine.
svsv sarma
As it is, I can access the Android device for sharing files, photos and images etc from the device storage. Certainly GSConnect can’t make or receive calls from desk top. I strongly feel that any thing more is injurious to the Android device.
Lokesh Krishna
Not sure about what you mean by injurious but GSConnect goes beyond just mounting your filesystem. You also get the view notifications and control media and also use it to remotely control your desktop, from using the phone as a remote keyboard or mouse and also using the commands.
Morvan
A native Plasma user needs exactly what, to use GSConnect?
ondrej
You can freely use the original KDE Connect! No need to use GS Connect
Sinan
It should be natively available on plasma. Else just dnf install kde-connect, and kde-connect client on your phone.
It appears in the system settings and you also have a plasmoid to go with it.
The best thing since sliced bread.
Markus S.
kdeconnect-kde
Guilherme
What about KDEConnect? 😀
You should try this: https://github.com/guinuxbr/KDEConnect-commands
johanh
@Morvan You don’t, you use KDE Connect.
Pedro Fleck
GSConnect is an implementation of KDE Connect on Gnome Shell, in Plasma you could just use KDE Connect (I think it even comes preinstalled these days).
Ivan
KDE Connect, of course! That is what GSConnect is based on.
Morvan
I thought it, but it need stay clear, for me too. Thanks.
Euan
The KDE Connect app only pairs with the Gnome desktop when the phone is unlocked. I am running the KDE Connect app on an Android 10 device (Huawei Mate P20 Pro)
Is there a special setting to enable it to run in the background. I have tried all the
setting on the phone, and have disabled auto-management of the app, and allowed it to run in the background.
Karlis K.
I think this is a Huawei specific problem related to background app and power optimization settings – I experience this same problem on my Mate 10 Lite
psychoslave
Seemed interesting, but after 10 minutes trying to monkey click every option possible, and even typing the IP of the laptop directly on the phone, my devices still don’t see each other. :-/
Karlis K.
Did you rule out Firewall blocking? You can temporarily stop the firewall to check that it’s not blocking.
Maxi
Neat article but maybe cut the screenshots to what is really relevant? I cannot even click on them to see them bigger but have to manually load their URL and the tiny embed is nearly unreadable even on my 4K HiDPI monitor.
Btw: My first comment was discarded yesterday.
Wojciech
Nice, remember to open the ports for KDE connect. Also works with MATE.
Andrew
Works fine though on Silverblue you need to reboot before attempting to pair.
I’d like to see persistent desktop notifications. Right now notifications flash on the screen for less than five seconds so if you’re away from your desk you’ll miss them.
Karlis K.
I use the “Grown-up notifications” extension by yupi from but that’s because I like to keep all my notifs until I’ve ackowleged them myself.
FeRD (Frank Dana)
@Andrew Unacknowledged notifications will usually stick around in the notification shade/drawer. (At least until they’re dismissed on the Android device — the dismissal should also be mirrored, so it’ll clear the desktop notification as well.) So you should be able to click on the GNOME Shell top-bar clock to see the ones you missed (though they don’t offer the same interaction options as the popup versions do).
If anything, the problem I tend to have is notifications being TOO persistent — my phone is a source of pretty active app-spam. If I go a bunch of hours without picking it up, and it’s connected to my desktop the whole time, I can end up with a backlog of mirrored notifications that stretches all the way to the bottom of the screen.
Chris Cowley
Important step that has been left out is that you need to add a firewall service by running
.
Also, if you want to have available to all users, do not install it though the extensions website. It is packaged up, so you can simply install it with
.
FeRD (Frank Dana)
@Chris
webextension-gsconnect is actually the browser extension, it probably pulls in GSConnect itself as a dependency but it’s usually a better idea to install browser extensions from their official app “store”s.
To install GSConnect itself system-wide, you’d want to use
(Not super recommended because it can interfere with users trying to install the extension locally in their home directory, say to get the latest version. But, it is an option for those who want a central install.)
Christian
Hmmm… Given that connectivity would be via WiFi and the default on Fedora 31 is to not allow any incoming services and port 1716 is required for connectivity a brief reference to allowing services would be useful. I can’t find any obvious, menu based approach in Gnome to manage firewall!
Frank Dana
The optional
tool (which is installable from the standard repos using
) is a GUI for managing firewalld. IMHO it’s much more usable and friendly than the weird, verbose, annoying
syntax.
The .desktop file just lists it as “Firewall”, and for some reason it ends up in the Other group (if you use a categorized application launcher).
sver
Off topic: Which theme, icons, fonts and other extensions are used on the screenshots? Looks awesome!
Lokesh Krishna
Thanks!
The GTK theme is Nordic and the icon theme is Zafiro. The font in the terminal is Hack.
Matthew Bunt
This is a really cool project. Thanks for sharing. The articles posted here just keep getting better and better. That being said…
The images in most articles are less than helpful due to small size and low resolution. A solution would be to show full size high resolution images when they are clicked on. Many websites do this so it is a pretty familiar design and I think it would be a fairly easy way to make a big improvement to Fedora Magazine.
Brian
If I had a smart phone, could I then access the internet through the phone from my desktop, without another ISP?
FeRD (Frank Dana)
@Brian
Most likely, but GSConnect won’t help with that. It’s strictly for local communication between devices.
There ARE various ways to get a Linux PC online using a mobile device (either by tethering over a USB cable, having the phone act as a WiFi hotspot, or using a Bluetooth connection between the two devices), but they don’t require GSConnect. It’s all handled by the OS networking and/or hardware interface layers — e.g., bluez handles Bluetooth network sharing.
Some methods also require subscription or authorization from your phone carrier. (Like, WiFi hotspot mode is usually an added-cost feature in most US cellular plans, and may have separate monthly data limits even on an unlimited-data phone plan.)
Brian
Thankyou. I might just look into this.
หวยออนไลน์ บาทละเท่าไหร่
Thanks a bunch for sharing this with all people you really recognize what
you are talking about! Bookmarked. Kindly additionally visit my website =).
We may have a hyperlink trade contract between us