LibreOffice is the most popular free and open source office suite. It’s included by default in many Linux distributions, such as Fedora Workstation. Chances are that you use it fairly often, but how many of its features have you really explored? What hidden gems are there in LibreOffice that not so many people know about?
This article explores some lesser-known features in the suite, and shows you how to make the most of them. Then it wraps up with a quick look at the LibreOffice community, and how you can help to make the software even better.
Notebookbar
Recent versions of LibreOffice have seen gradual improvements to the user interface, such as reorganized menus and additional toolbar buttons. However, the general layout hasn’t changed drastically since the software was born back in 2010. But now, a completely new (and optional!) user interface called the Notebookbar is under development, and it looks like this:
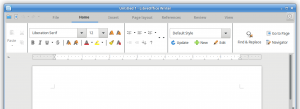
LibreOffice’s (experimental) Notebookbar
Yes, it’s substantially different to the current “traditional” design, and there are a few variants. Because LibreOffice’s design team is still working on the Notebookbar, it’s not available by default in current versions of the suite. Instead, it’s an experimental option.
To try it, make sure you’re running a recent release of LibreOffice, such as 5.4 or 6.0. (LibreOffice 6.x is already available in Fedora 28.) Then go to Tools > Options in the menu. In the dialog box that appears, go to Advanced on the left-hand side. Tick the Enable experimental features box, click OK, and then you’ll be prompted to restart LibreOffice. Go ahead and do that.
Now, in Writer, Calc and Impress, go to View > Toolbar Layout in the menu, and choose Notebookbar. You’ll see the new interface straight away. Remember that this is still experimental, though, and not ready for production use, so don’t be surprised if you see some bugs or glitches in places!
The default Notebookbar layout is called “tabbed”, and you can see tabs along the top of the window to display different sets of buttons. But if you go to View > Notebookbar in the menu, you’ll see other variants of the design as well. Try them out! If you need to access the familiar menu bar, you’ll find an icon for it in the top-right of the window. And to revert back to the regular interface, just go to View > Toolbar Layout > Default.
Command line tips and tricks
Yes, you can even use LibreOffice from the Bash prompt. This is most useful if you want to perform batch operations on large numbers of files. For instance, let’s say you have 20 .odt (OpenDocument Text) files in a directory, and want to make PDFs of them. Via LibreOffice’s graphical user interface, you’d have to do a lot of clicking to achieve this. But at the command line, it’s simple:
libreoffice --convert-to pdf *.odt
Or take another example: you have a set of Microsoft Office documents, and you want to convert them all to ODT:
libreoffice --convert-to odt *.docx
Another useful batch operation is printing. If you have a bunch of documents and want to print them all in one fell swoop, without manually opening them and clicking on the printer icon, do this:
libreoffice -p *.odt
It’s also worth noting some of the other command line flags that LibreOffice uses. For instance, if you want to create a launcher in your program menu that starts Calc directly, instead of showing the opening screen, use:
libreoffice --calc
It’s also possible to launch Impress and jump straight into the first slide of a presentation, without showing the LibreOffice user interface:
libreoffice --show presentation.odp
Extra goodies in Draw
Writer, Calc and Impress are the most popular components of LibreOffice. But Draw is a capable tool as well for creating diagrams, leaflets and other materials. When you’re working with multiple objects, there are various tricks you can do to speed up your work.
For example, you probably know you can select multiple objects by clicking and dragging a selection area around them. But you can also select and deselect objects in the group by holding down the Shift key while clicking.
When moving individual shapes or groups of shapes, you can use keyboard modifiers to change the movement speed. Try it out: select a bunch of objects, then use the cursor keys to move them around. Now try holding Shift to move them in greater increments, or Alt for fine-tuning. (The Ctrl key comes in useful here too, for panning around inside a document without moving the shapes.)
LibreOffice 5.1 added a useful feature to equalize the widths and heights of multiple shapes. Select them with the mouse, right-click on the selection, and then go to the Shapes part of the context menu. There you’ll see the Equalize options. This is good for making objects more consistent, and it works in Impress too!
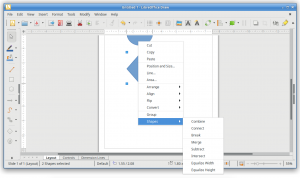
Equalizing shape sizes in Draw
Lastly, here’s a shortcut for duplicating objects: the Ctrl key. Try clicking and dragging on an object, with Ctrl held down, and you’ll see that a copy of the object is made immediately. This is quicker and more elegant than using the Duplicate dialog box.
Over to you!
So those are some features and tricks in LibreOffice you can now use in your work. But there’s always room for improvement, and the LibreOffice community is working hard on the next release, LibreOffice 6.1, which is due in early August. Give them a hand! You can help to test the beta releases, trying out new features and reporting bugs. Or get involved in other areas such as design, marketing, documentation, translations and more.
Photo by William Iven on Unsplash.

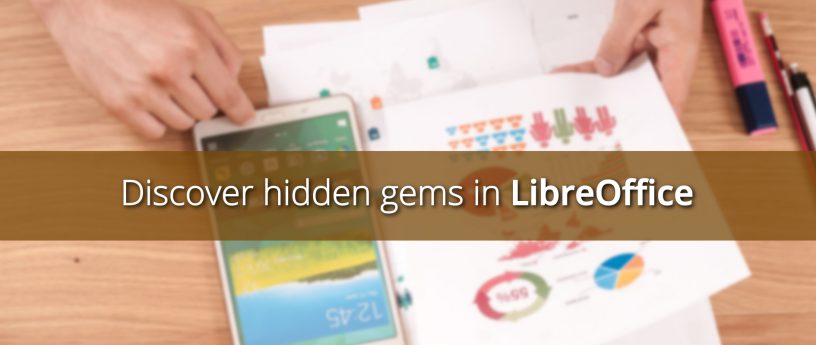

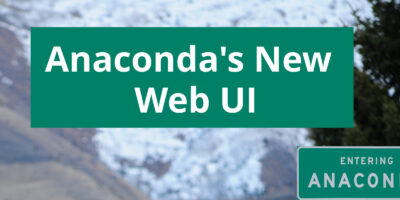


Dns
It would be great if we would one day discover that calc uses code completion for formulas, with a dropdown menu.
Pat
I use LO daily and have been using it since the days of StarOffice. It’s okay for small documents, day-to-day drawings and presentations, but it often crashes on longer documents (25+ pgs), for no good reason. On different versions of Fedora, on Windows, etc. It’s aggravating but haven’t found a good open source replacement.
wallyk
I have used Writer for quite some time (decades) on novels, screenplays, etc. The longest of these are about 400 pages (100k words, 250 kbytes on disk). Never had a stability issue.
Most of the issues are annoyances due to Microsoft Word having been used along the way in a document. Somehow it messes up tables so thoroughly that the only way I have found to exorcise the demons is to copy-and-paste the good parts and retype the bad parts into a new ODT document.
Tom Davies
Hi 🙂 You can change the memory settings.
Tools – Options – errr “General” or something
The default settings are for extremely low-spec machines so you can make radically hefty adjustments to suit.
Regards from a Tom 🙂
Leslie Satenstein
I’ve been using the Notebar for “writer” for about 6 months. It certainly is very intuitive, and I use it as my default interface. It provides quick access to many editing functions.
However, Notebar (for “writer” ) is not as comprehensive as the legacy menu.
For some editing functions, I had to return to the “legacy menu”.
Yes, it’s still my default for LibreOfficw writer, , but I do wish that the transformation from legacy menu to Notebar was totally inclusive.
Andreas_K
Hi,
good to see someone use this experimental feature. For 6.1 the Notebookbar was optimized quite a lot and I hope it will help you, but for some more in detail information what you miss and what you like I would be very happy. (but maybe you can test first 6.1 beta)
Leslie Satenstein
The extra facilities added to LibreOffice, aside for Notebookbar which I mentioned that I used are real time-savers, particularly starting writer with the command “libreoffice –writer”
John
Yeah the same happens to me with large spreadsheets, Calc is unable to handle them and freezes. Still it has some nice features like support for regular expressions.
Sam Tuke
I use a button labeled ‘menubar’ to toggle the ‘File’, ‘Edit’, ‘View’, etc. menu on and off, and have mapped this to a convenient shortcut combination. That plus all writer toolbars on one line on my wide laptop screen result in a single line of UI cruft and most of the rest of the screen visible for document editing. Nice, simple, minimalist mode, and with the sidebar, just about all the buttons I need are readily accessible.
Sreekanth V K
I am using Notebar for quite some time now and it is good and looks good. But, sometimes, I need to go back to the classic menu as I could not find some of the items in Notebar easily. It will be great if we have a search option in Libreoffice similar to MS Office 2016 implemented (just a small wish).
LO team is doing very well and all the best for the developers.