GIMP (short for GNU Image Manipulation Program) is an open source image editor that is available in the Fedora repositories. GIMP is primarily used for editing, cropping, retouching, resizing, and converting many different formats of raster images such as JPEGs and PNGs. This article will lead you through some of the basic tasks to get you started in GIMP, like how to open a new image, basic colour manipulation of an image and basic freehand drawing in GIMP.
Features of GIMP
GIMP capable of creating and editing images in many different ways. Using GIMP you can:
- Paint freehand. Using brushes and pencils you can draw and paint directly on a picture or start a new design.
- Retouch photos. With Filters, FX-Foundry, Scripts and other assorted addons, you can add, take and modify almost everything in a photo or a picture.
- Make quick banners with text effects. You can open an existing picture or make a new one and apply any of the tools and effects available by default or by downloading from specialised websites.
- Convert graphic formats. You can take your picture and export it in another format through File => Export as. Unlike other programmes like Digikam or Shotwell, you’re able to fully control quality, details, size, etc.
- Create and edit animations. Using the GAP package you can make some interesting things with animation. Isn’t a professional tool, there’s already applications fully aimed to this kind of work, but you’ll be surprised with the results.
Getting GIMP in Fedora
If you don’t already have GIMP on your Fedora machine, it is easily downloaded from the Software application in Fedora Workstation. To install GIMP using the command line, use the command:
sudo dnf install gimp
Fedora also packages up many additional GIMP plugins and the GIMP Documentation. You can see what is available to download and use of your Fedora system by searching the repositories with the command:
dnf search gimp
Starting GIMP
Once installed, open GIMP by choosing it in the application menus, or by searching for GIMP in the Fedora Workstation overview. When you first open GIMP, you should see 3 separate windows — the toolbox, the main window and the layers-brushes window:
Enabling single window mode
If you prefer to use GIMP with a single window, rather than 3 or more separate windows, you can enable GIMP’s single window mode by choosing (in the main window) Windows > Single Window Mode.
Opening an image in GIMP
To open an image for editing in GIMP, simply choose File > Open from the menu, and your image will be opened and ready for editing:
Resizing (scaling) an Image with GIMP
Now you have an image opened up and ready to go in GIMP, you may want to resize the image. If you look at the title bar of the main GIMP window, it will show you the dimensions of your image. In the example above, the image is 3264 x 2448 pixels. To resize your image, choose Image > Scale Image from the menus, and the scale image dialog box will appear:
In this dialog, you can enter in the new dimensions of your image, and then simply click the Scale button to resize your image. Note that if your image was very large to begin with, the newly scaled image may appear quite small after resizing. This is usually because the view is still zoomed out, simply press Ctrl+Shift+J on your keyboard to reset the zoom to fit the window (or use View> Zoom) to change it to something that suits better.
Basic Colour changes
Next up, we are going to do a simple edit to make our image black and white, then adjust the Brightness and Contrast of our image.
First up, to remove the colour from your image, choose Colours > Desaturate from the menu and the desaturate dialog box will appear:
If the Preview checkbox is checked, you should instantly see your image now in black and white. Play around with the Choose shade of gray based on: setting that suits your image and your eye, and when you are happy, press the OK button to apply the changes.
Next, to tweak the brightness and contrast of the image, choose Colours > Brightness and Contrast from the menu to bring up the dialog box for editing brightness and contrast:
Use the sliders to tweak the Brightness and Contrast values until you have something you are happy with.
Saving your Image
GIMP by default saves your GIMP projects in its own file format .XCF. This format retains all the information about layers and other GIMP-related features that might not be available in all image formats. When you choose File > Save in GIMP you can only save in XCF or one of its subformats. If you want to save your image as anything else you will need to use GIMP’s Export feature.
Exporting your Image
To Export your image back to the format you opened (or any other of the many export formats GIMP supports), simply use the File > Export As… menu item.
Doing More in GIMP
The Edit Menu
The edit menu in GIMP is where you can undo changes, copy and paste items in various ways. The edit menu aslo contains the useful Fill with foreground colour, Fill with background colour & Fill with Pattern options. The Edit menu is also the way to access GIMP’s extensive Preferences dialog box.
View & Select menus
The View menu in GIMP is where you can control zoom, as well as toggling all the cues that GIMP has such as selection cues, layer and image boundaries. The Select menu contains all the options for selecting parts of your image in different ways, such as can selecting by colour, zone or shape. The Select menu also is where you can invert colours, distort the selection, save it to channel, and toggle masks.
Image & Layer Menus
The image menu is where you find the options to crop and resize either your image or your canvas, add to or change the canvas and change the resolution of your image. The Layers menu is for adding and manipulating layers, like adjusting transparency, masks and selections.
Colours Menu
The Colours menu is where you access all the tools for tweaking colours in your image: Curves, Colour Balancing, Brightness, Contrast and Desaturating images. If you install a colour-related plugin, it is likely to appear as an extra item in the colours menu. Some of the additional items provided by plugins in the screenshot below are: adjust CMY, create a B&W film simulation and modify colours in the alpha channel. Just a final note about this menu: there’s no canon among scripts developers about where to put items, so don’t be surprised if some colours scripts show up in Colours menu and some show up in Filters. Moreover, it’s possible to find some colours related scripts in FX-Foundry and Script-FU.
Filters
Here you will find all the filters, effects and scripts needed to work. Some FX-Foundry and Script-FU will show up here too although they have their own menus. Every time you install a new script or filter it will be added to this menu under a category, or in an item of its own if it has no category.
And even more!
Gimp can be extended as much as you need. Installing the Video and animation packages, allow you to create and edit animated designs and video with some nice features like Onion skin and Morphing. Installing the FX-Foundry and Script-FU packages add many options and effects to your programme like Watermarks and Textures. All these options and many more are available to install from repositories. To add more filters, scripts and options you can download stuff from other sites (links below). Your possibilities are infinite!
Notes, Sources & Links
There is a lot of useful resources for using GIMP all over the internet. This is a fast list of forums, websites and tools repositories. But of course you can investigate on your own and find more, as it’s almost infinite the amount of Gimp stuff out there.
- Brushes: http://gimpbrush.com/
- Effects: FX-Foundry gimpfx-foundry.sourceforge.net
- Gimp Forums gimpforums.com/
- Gimp Users www.gimpusers.com/forums
- Gimp Talk www.gimptalk.com
- Gimp Chat gimpchat.com
- Official Site: https://www.gimp.org
- Official Doc Site: https://www.gimp.org/docs/
- Mailing lists: http://www.gimp.org/mail_lists.html
- Gimp Tutorials: In PDF http://www.gimp2tutorials.info/downloads.htm Tatica (English & Spanish) http://tatica.org Cursor Libre (Spanish) cursorlibre.com/tag/tatica/
To install scripts, patterns or brushes, you have to copy the files in their appropriate folders, that is to say Scripts for effects and scripts (including FX-Foundry and Script-FU), Plugins for plugins, Brushes for brushes and yeah! Patterns for patterns. Everything is in /home/your-user/.gimp-2.8

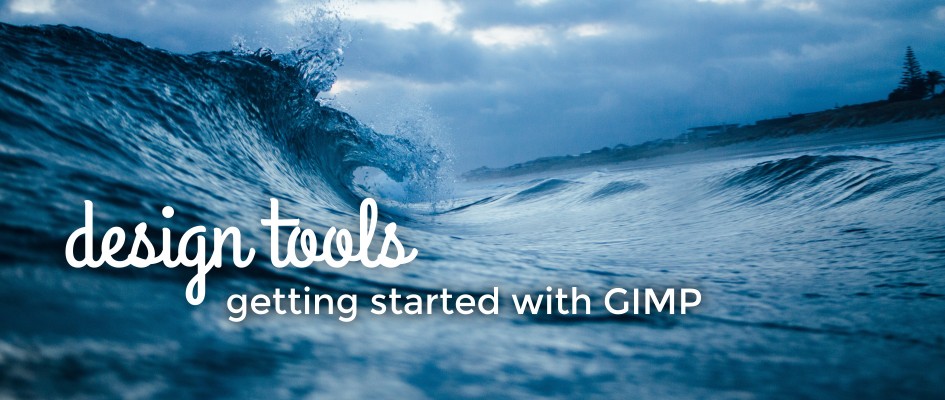
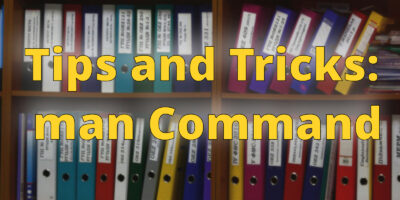
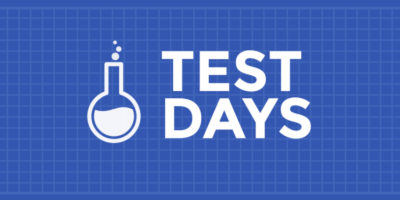
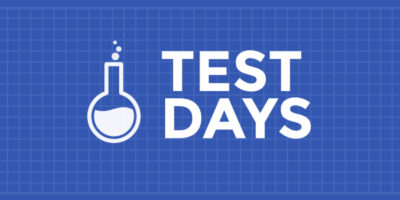
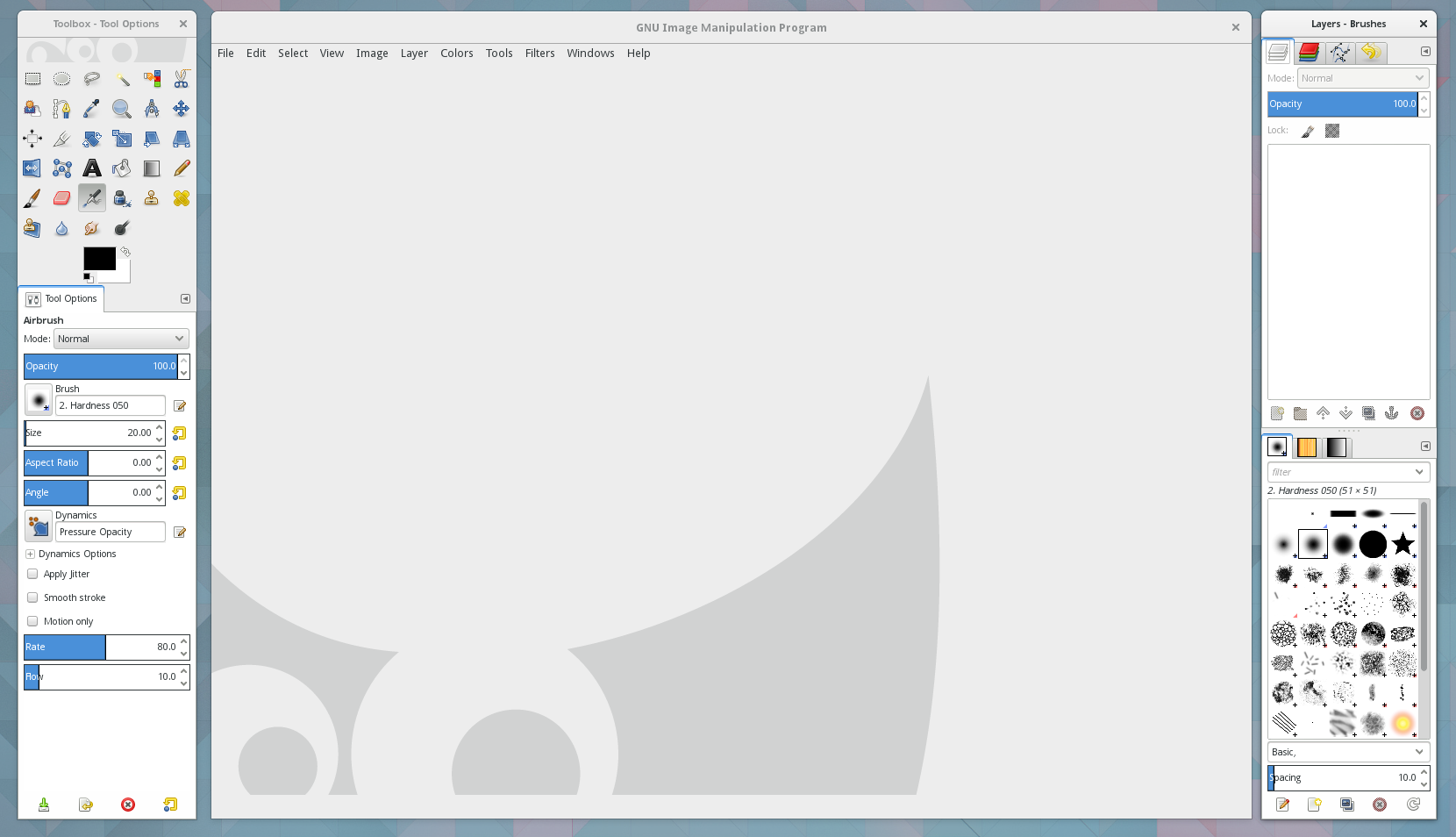

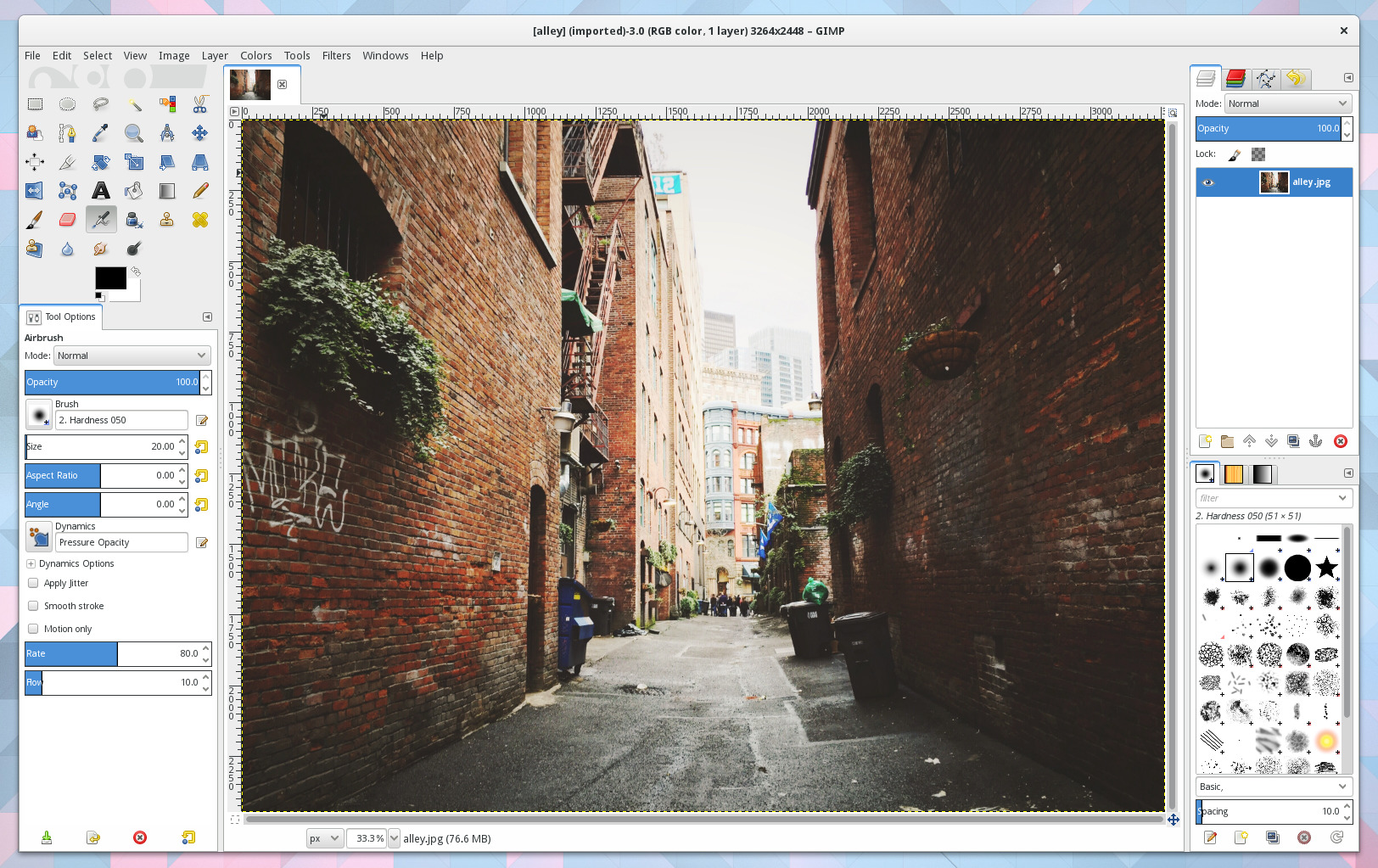
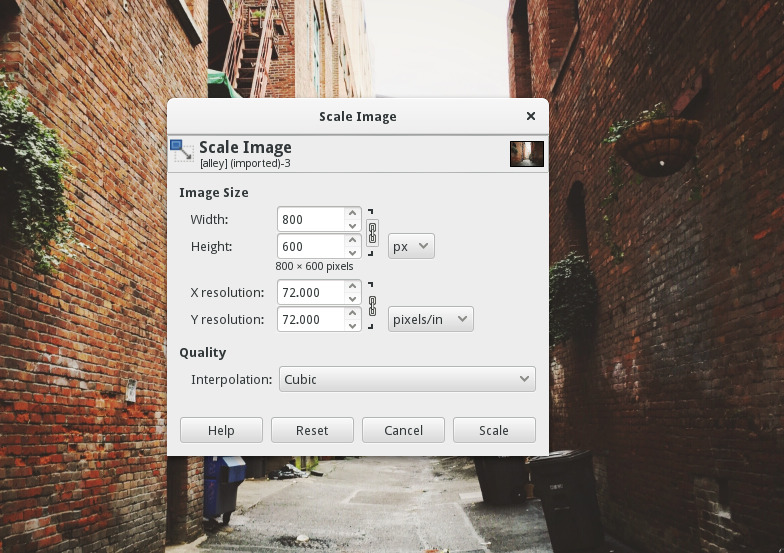
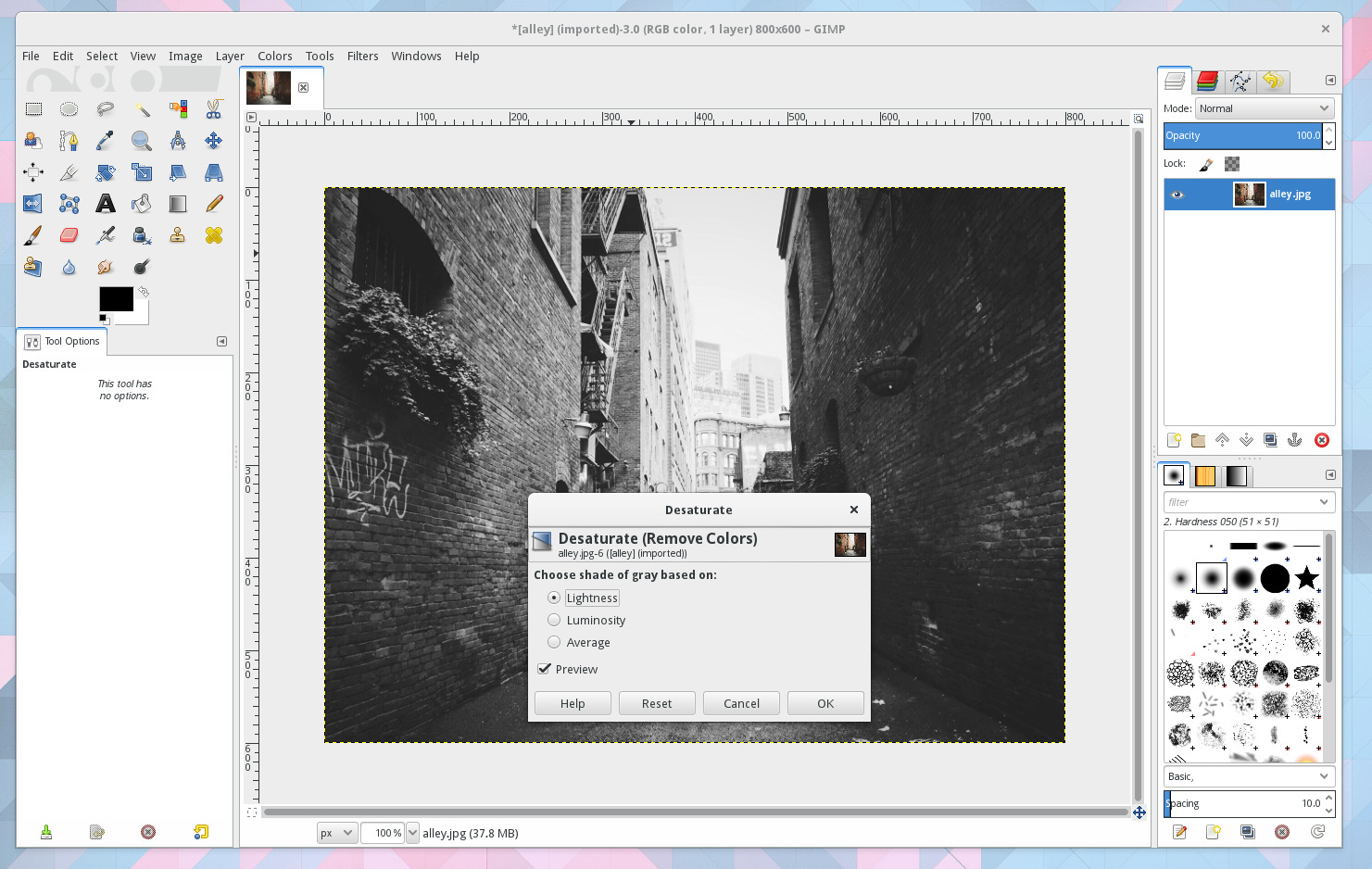
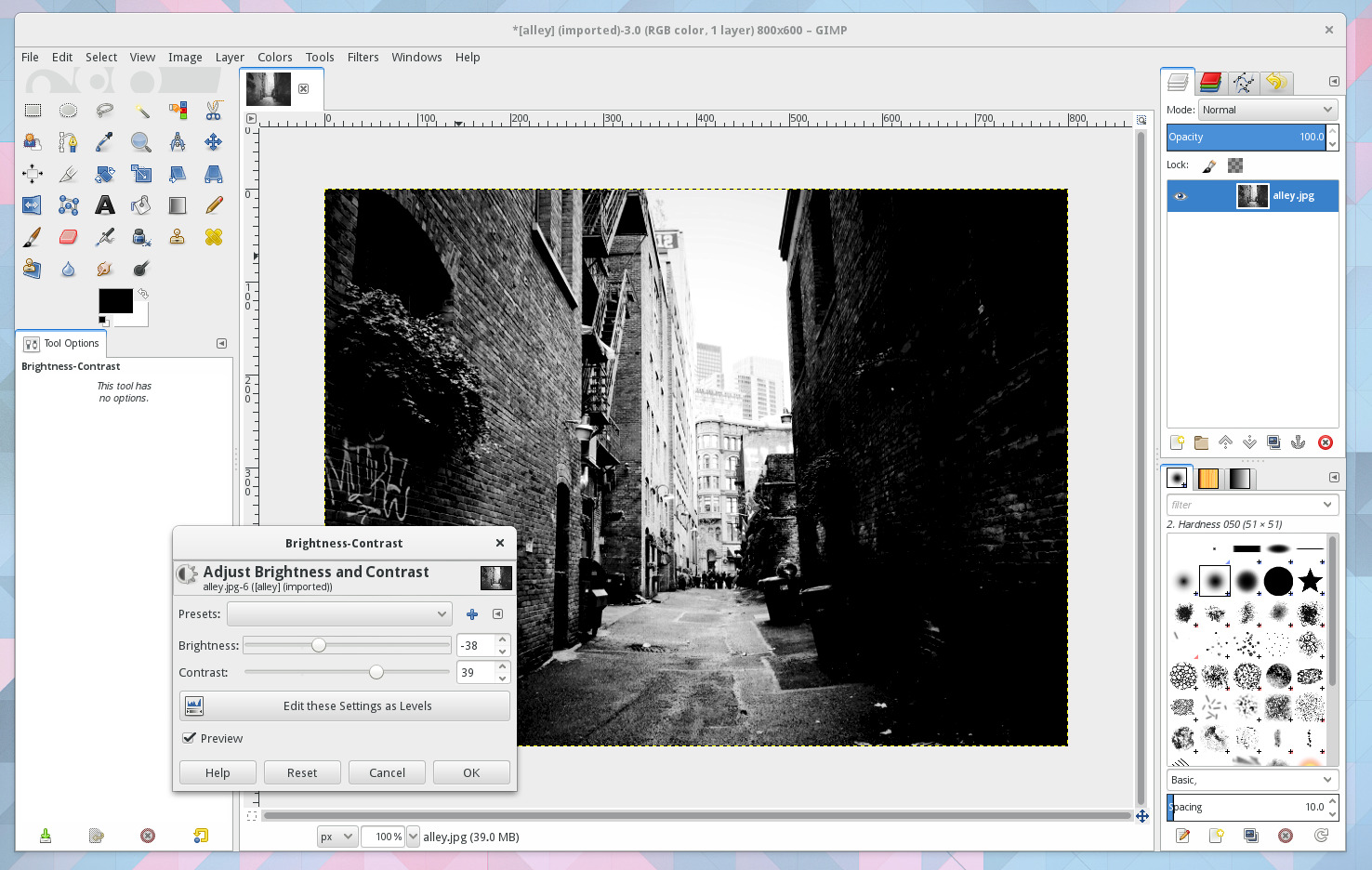
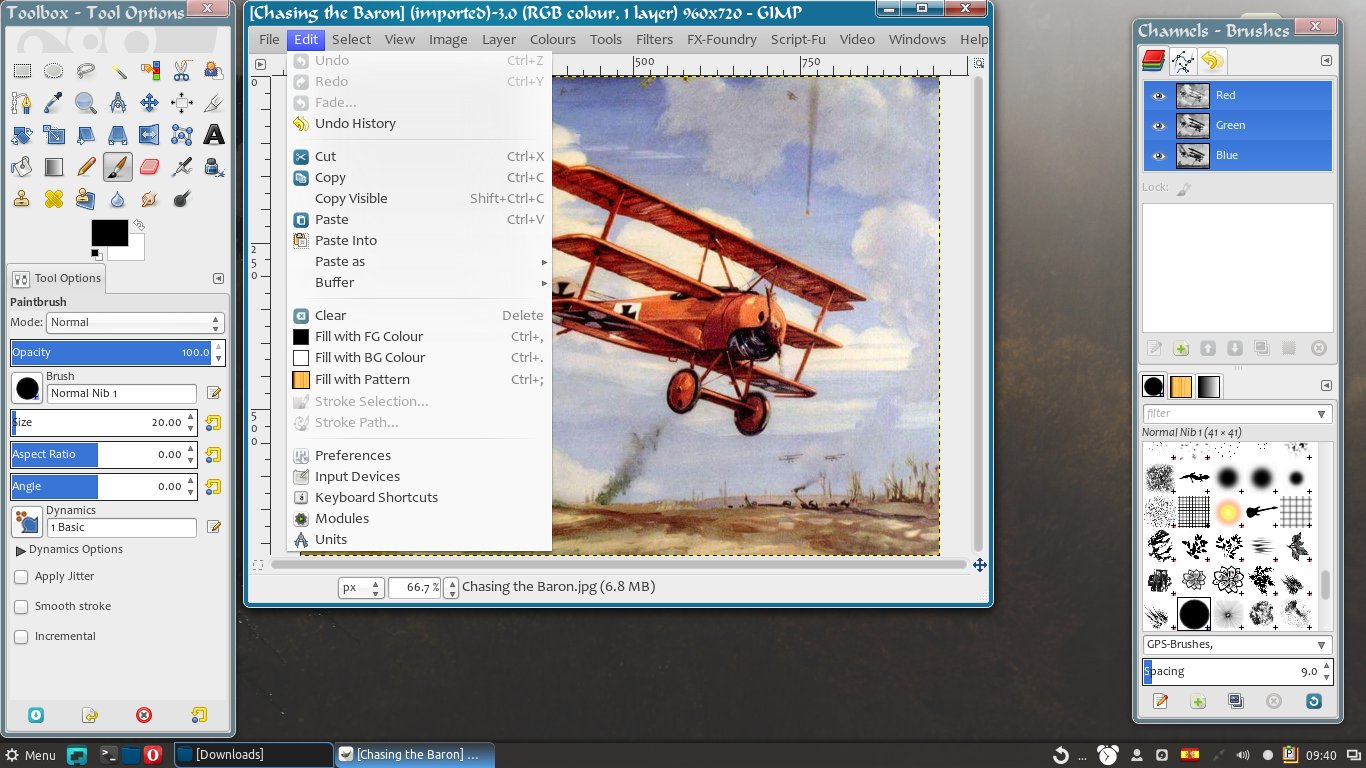
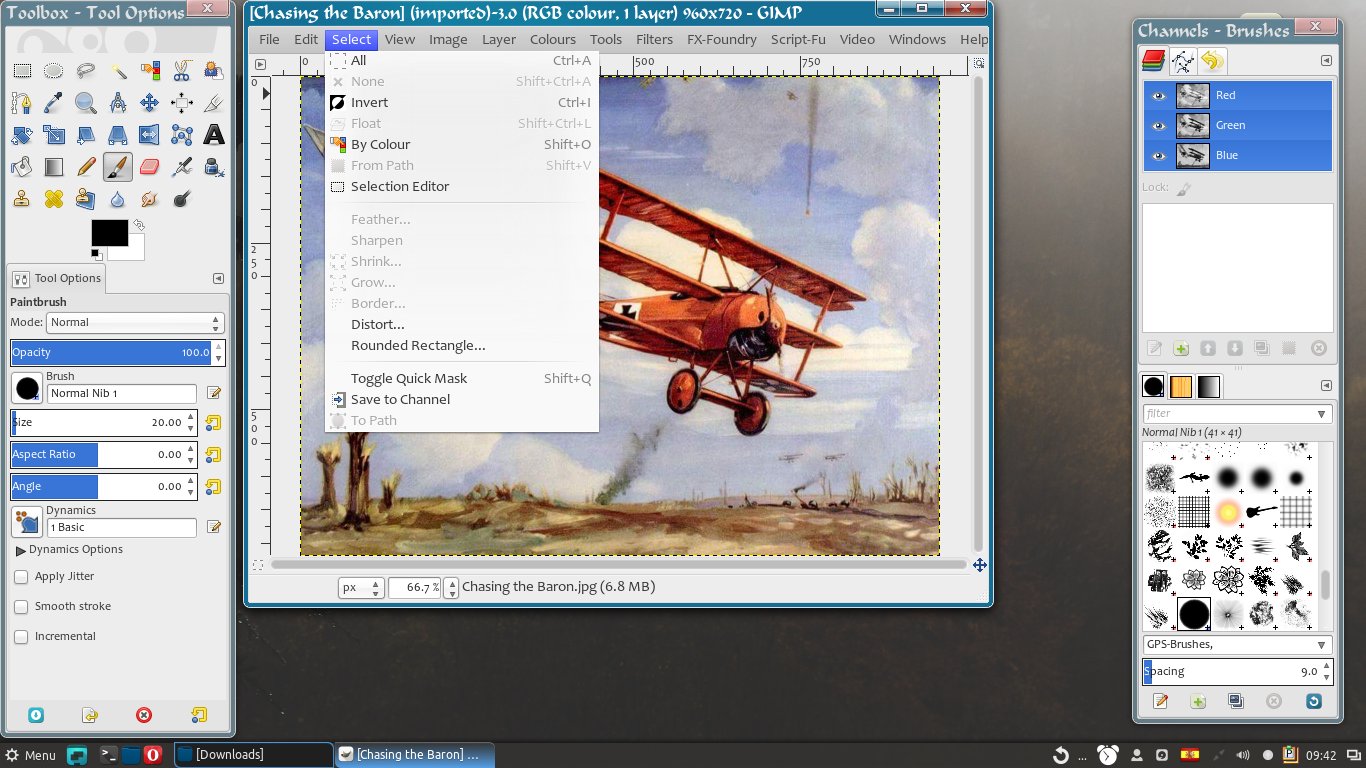
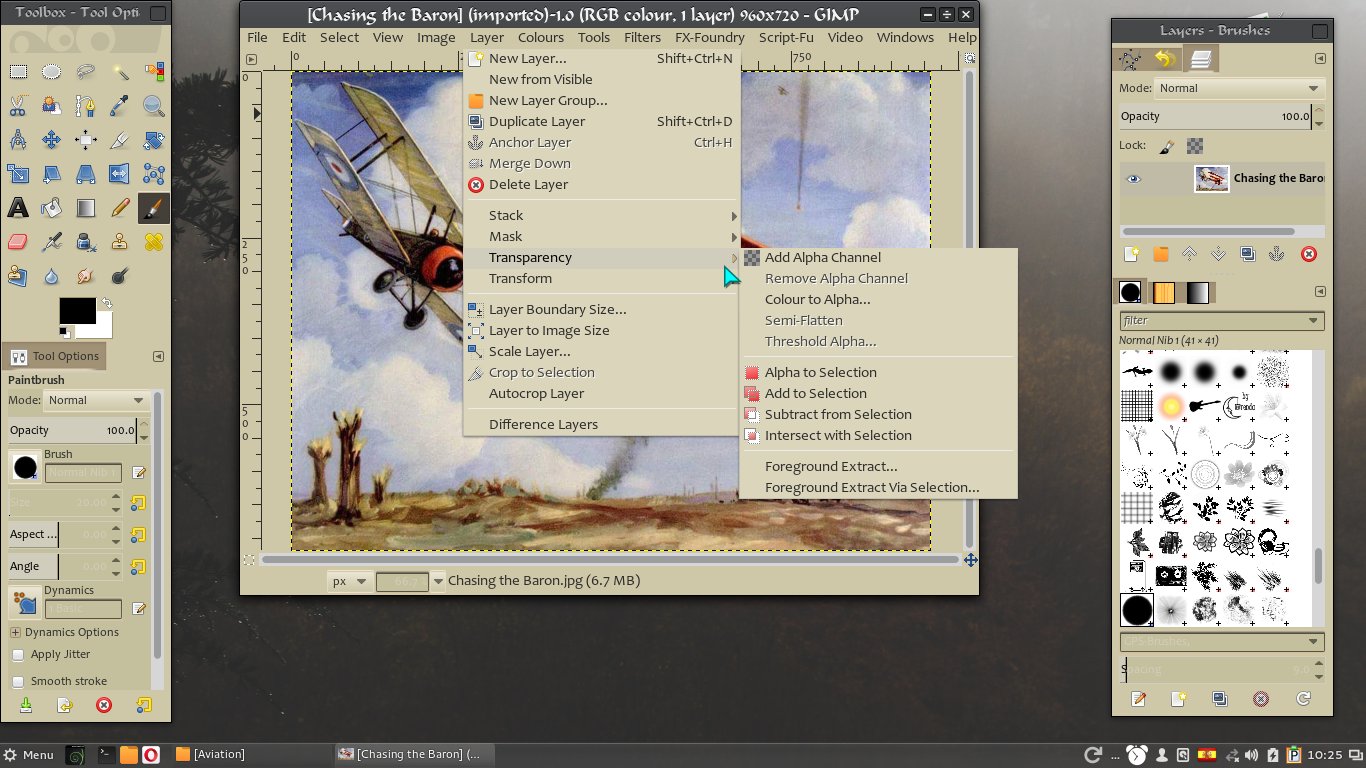
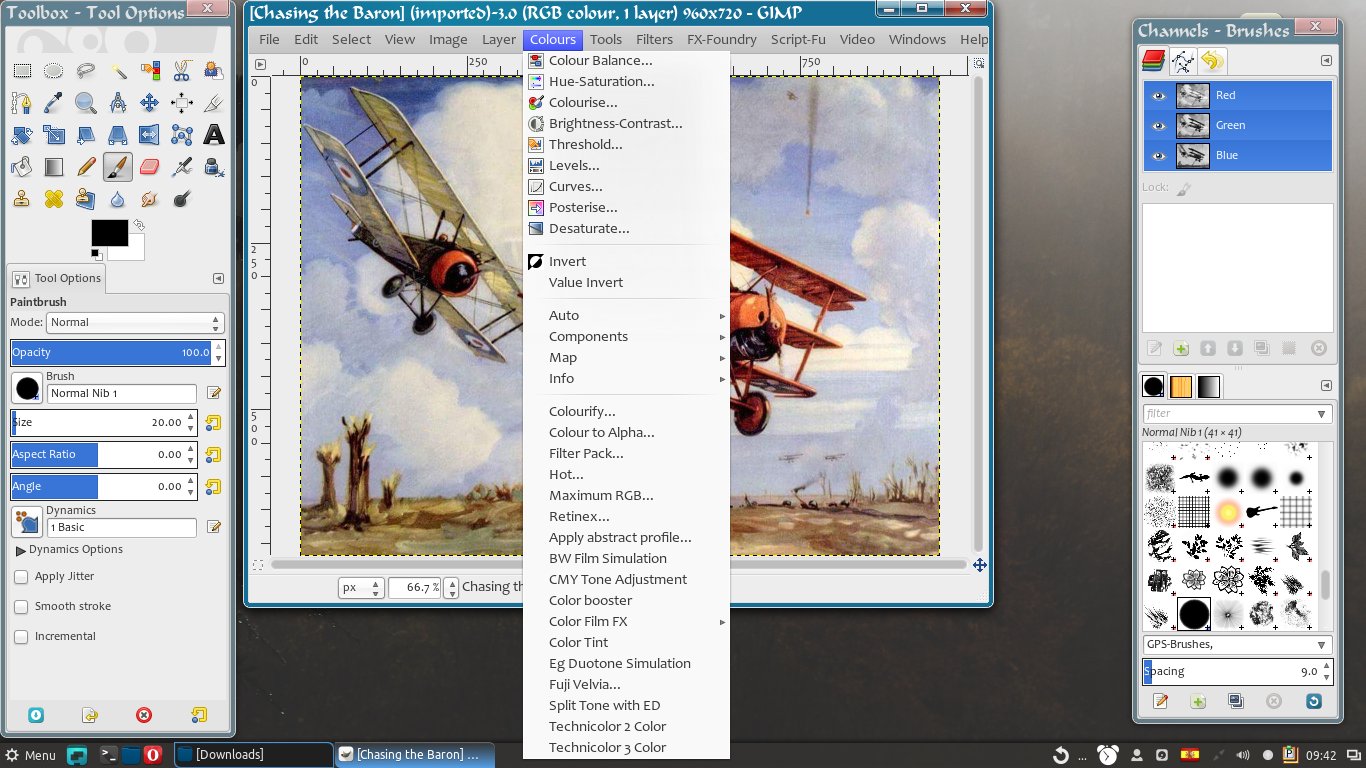
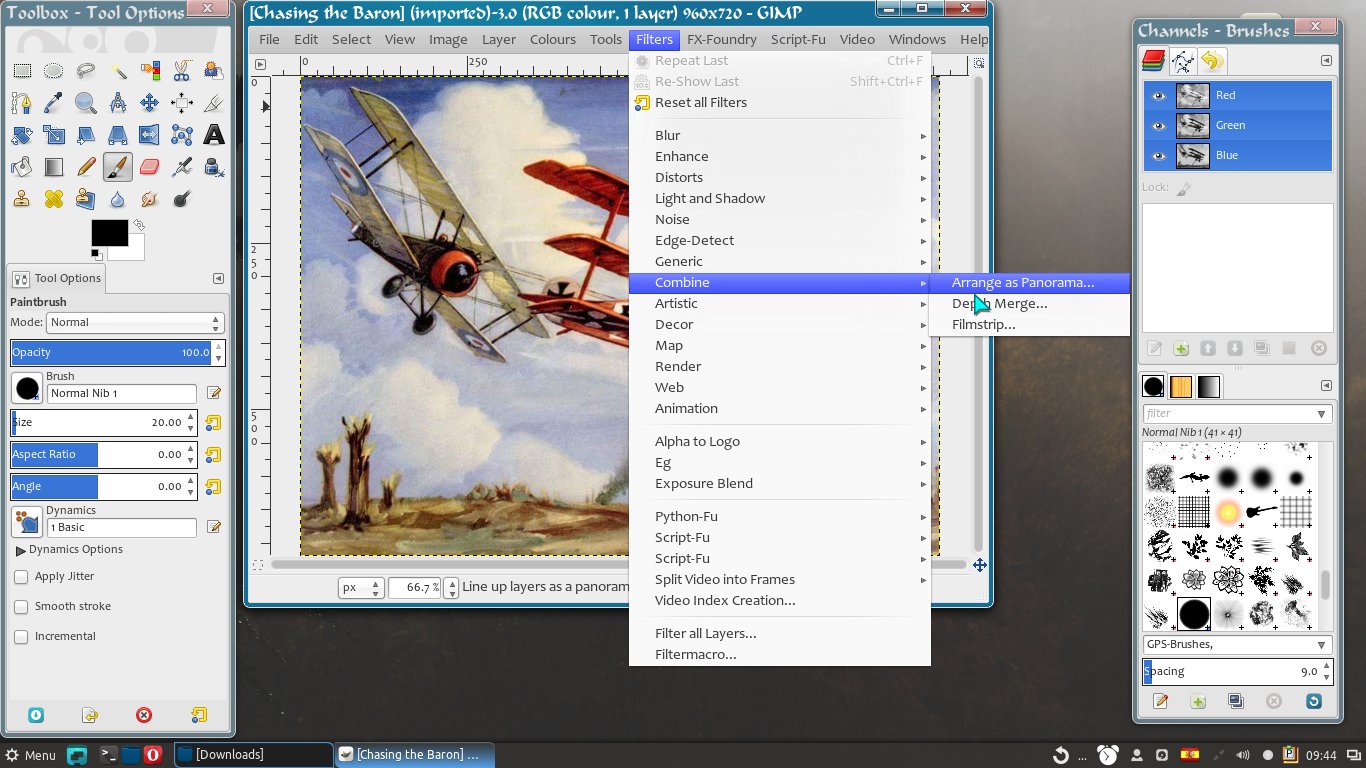

Cobber
Really good article, nice to see a good round up of GIMP and a few thing you can do with it. Been using GIMP since 2006 and it’s my main tool for image manipulation along with Inkscape.
antikythera
the package gimp-data-extras is worth installing at the same time as the main program. It provides some pre-bundled additional filters
Sylvia Sánchez
That’s what I said right from the start, but I wasn’t going to discuss just for a detail.
Patrick G Horneker
Thanks for a wonderful article on the GIMP. I see GIMP as a go-to application for most of my graphic tasks. I currently have Fedora 23 installed on a HP Compaq 8510p, and a Epson Stylus NX415, configured with the Gutenprint driver for printing and Epson’s IScan utility (with the epkowa driver). I use the GIMP when copying drawings and photographs by launching iScan within the GIMP (the iScan utility allows me to scan at higher resolutions supported by the NX415 than xsane would). The GIMP allows me to better control the color and exposure of the scanned image than if I allowed the NX415 to make that kind of decision when making copies of drawings and photographs. I also use the GIMP for many of the graphics on my website, and wherever graphics are needed, not to mention that the GIMP is also useful for photograph restoration (and repair).
Vineet Tuli
Good Article……
Rene Reichenbach
Great article, should help some lucky guys to leave adobe products hell. 😉
Dan
Coming from Photoshop, I despise the layer handling. Other than that, it’s serviceable.
jamesbishopca
As someone that loves black and white photography, I’d like to point out that GIMP also has the channel mixer (Colors>Components>Channel Mixer) which allows for fine-grained control over your black and white conversion. Basically, it allows you to control the tones by colour, similar to how one might use colour filters with black and white film.
Sylvia Sánchez
So great! I love Black&White photos too. I can write a small article about these kind of tricks.
Thanks for the idea!
Matt Harwood
Superb overview! GIMP is a wonderfully flexible tool with so many features, it really does compete with the industry standards IMHO.
Dns
Features maybe, features+usability I think not.
Sylvia Sánchez
I agree with Matt. DNS: What’s wrong with its usability?
rodorapido
Nice entry into this tremendously powerful Software!
Sylvia Sánchez
Thank you! Glad you like it! There’s more articles on the way.