Fedora Workstation ships with a simple yet capable screenshot utility. It allows the user to take quick screenshots of your desktop, particular windows, or an arbitrary portion of the screen. The Screenshot utility (gnome-screenshot) application is designed to be a quick way to capture and save screenshots of your workstation.
Launching Screenshot
In Fedora Workstation, you launch Screenshot by searching for screenshot in the activities overview screen. You can also find it in the applications view. It is located in the Utilities subfolder.
Screenshot modes
Screenshot has three main modes of taking a screenshot: grab the whole screen, grab the current window, and select area to grab:
Note that if you are using multiple monitors, Grab the whole screen will take a screenshot of your whole screen, not just a specific monitor.
There are also a few extra options available for some of these modes.
Grab after delay allows you to specify how many seconds to wait before Screenshot takes the shot. It is useful for staging shots of things like items that appear on hover. Delaying the grab is only available on the grab the whole screen and grab the current window modes.
The grab the current window mode has the largest amount of options. It allows you to apply effects — such as a drop shadow — automatically after the screenshot is taken. When grabbing a window, you can also specify if you want the window borders and mouse pointer to show up in your screenshot too.
Taking screenshots
After setting the modes and options you require, press the Take Screenshot button in the top right of the Screenshot application window. Once you press the Take screenshot button the window will be hidden, so it won’t show in your screenshot.
If you are using the select area to grab mode, after you press the Take Screenshot button, your mouse pointer will change to a crosshair-style pointer. Simply click and drag to select the area for your screenshot.
Saving the screenshot
After the screenshot is taken, the Screenshot application will show a Save dialog. Screenshot will generate a name for you based on the time. Simply change the file name to one you want and click save. Screenshot also provides a neat button that will copy the screenshot to your clipboard. This is great if you want to quickly paste it into another application like GIMP or Inkscape for further editing.
Keyboard Shortcuts
If you want to just take a screenshot without playing with the settings beforehand, Fedora Workstation also has several keyboard shortcuts for taking screenshots in different ways:
- Printscreen key – grab a screenshot of the whole desktop and save it to your Pictures folder
- Alt + Printscreen – Take a screenshot of the currently focused window and save it to your Pictures folder
- Shift + Printscreen – Select an area to grab and save it to your Pictures folder.
- Ctrl + Printscreen – grab a screenshot of the whole desktop and copy it to the clipboard
- Ctrl + Alt + Printscreen – grab a screenshot of the currently focused window and copy it to the clipboard
- Ctrl + Shift + Printscreen – Select an area to grab and copy it to the clipboard
If you have a keyboard that doesn’t have a printscreen key, you can change these shortcuts in the Keyboard preferences in the Fedora Workstation settings application.

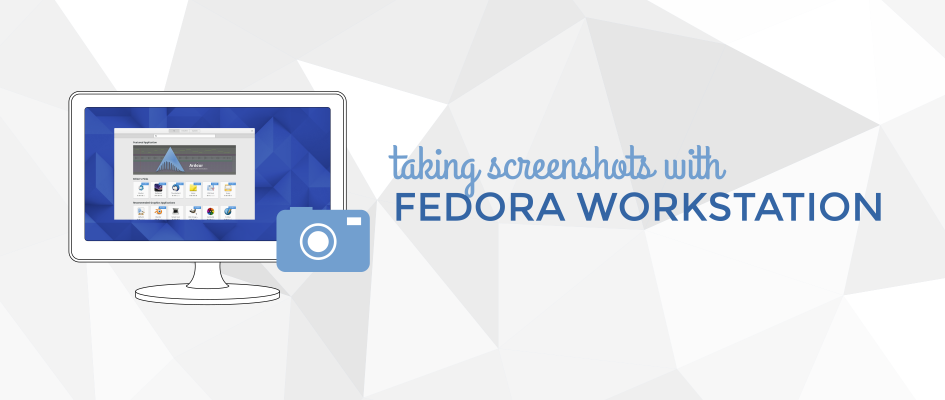



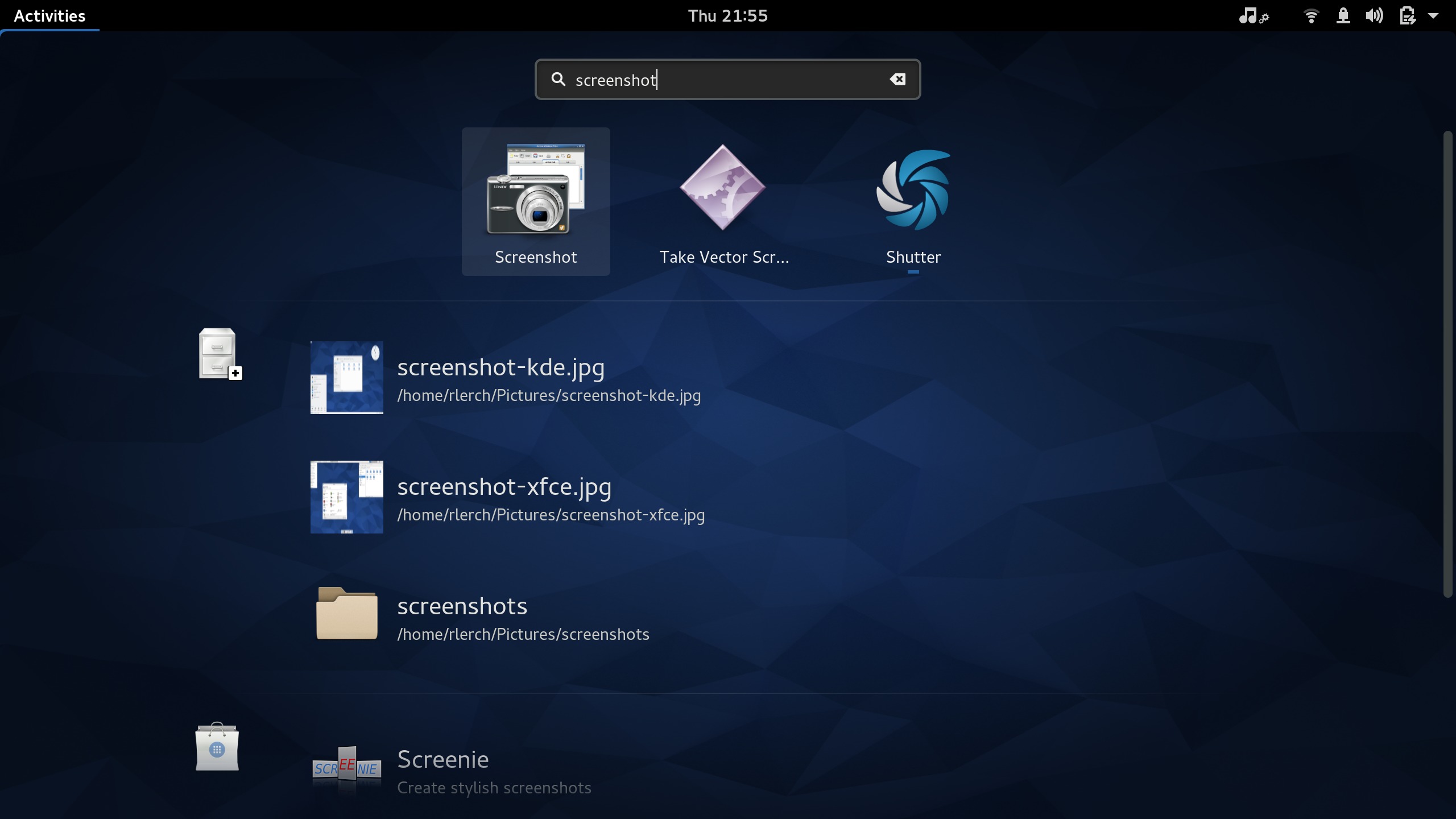
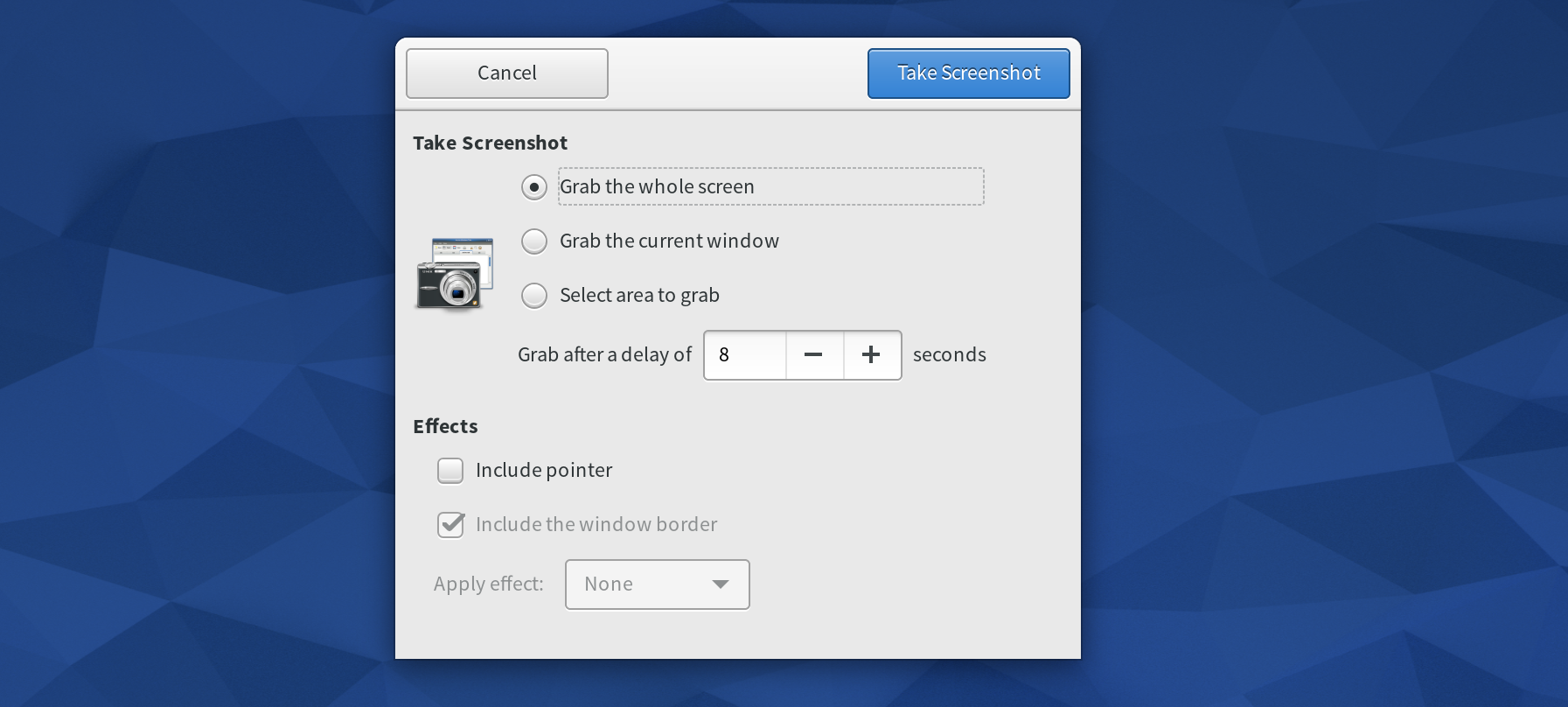
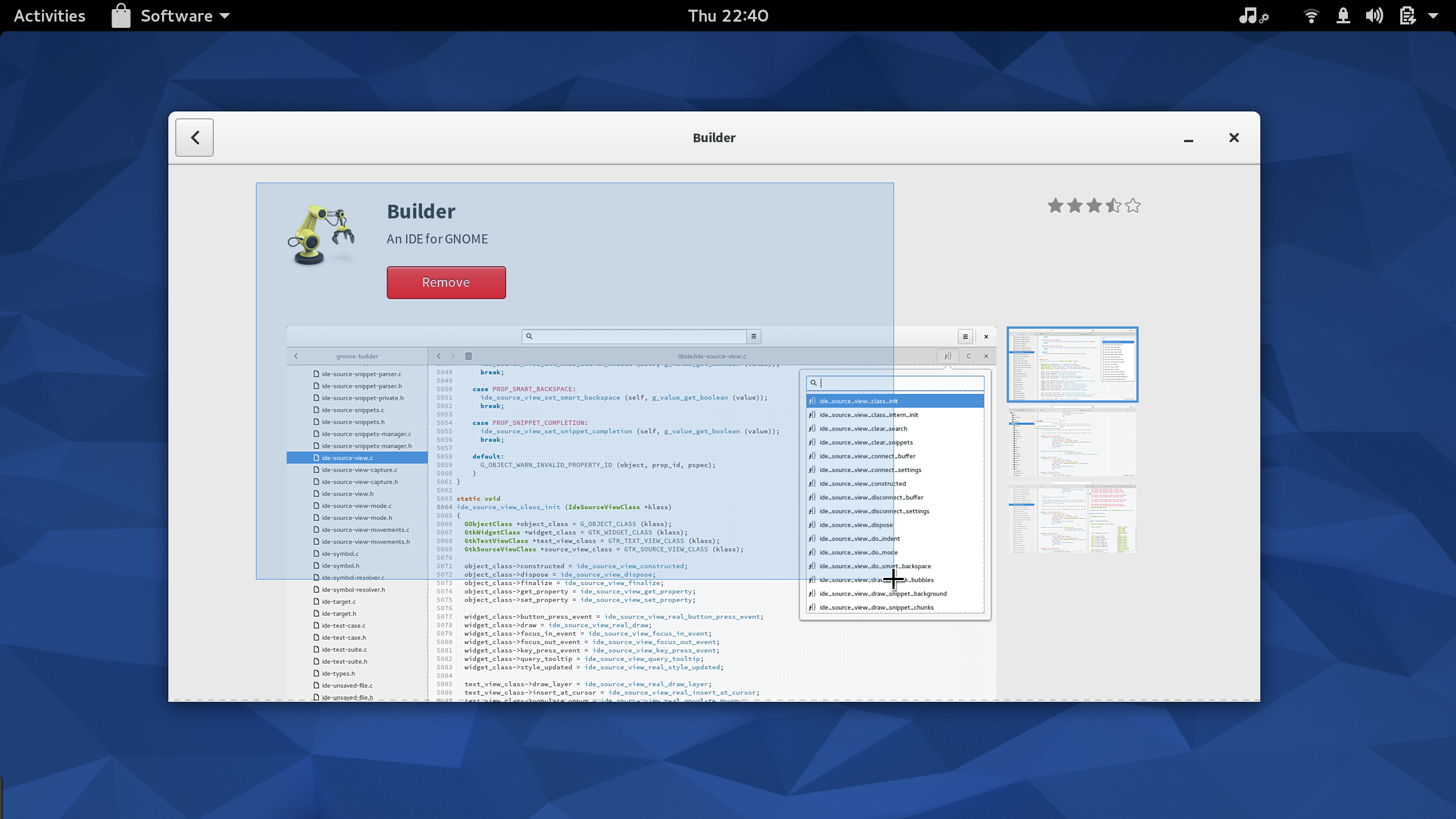
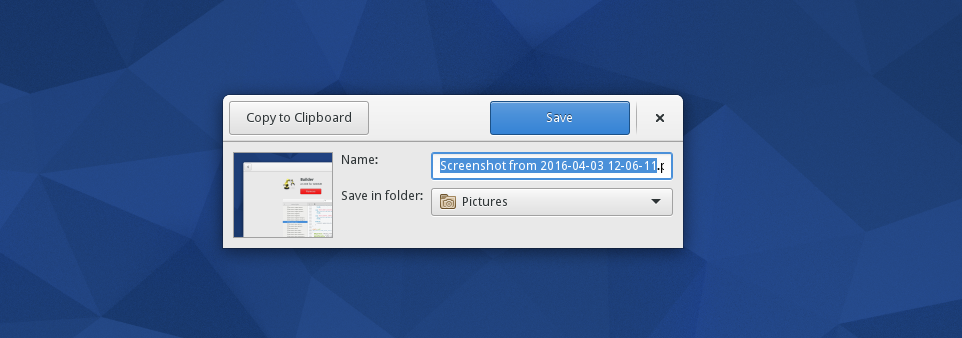

Q-collective
You could use this, rather clumsy, way of making a screenshot. Or you could simply press the printscreen button or the shift-printscreen combo to take a screenshot of your full display or of a selected area respectively.
Paul W. Frields
@Q-collective: Good point, the PrtSc and Shift+PrtSc buttons perform those tasks well for people who have them available on their keyboards (not everyone does). Also, you can use Alt+PrtSc to screenshot only the active window. However, none of these key combinations offer a delay, which is sometimes helpful to arrange the screen properly.
Joao Rodrigues
Or with the keyboard, you can use the PrtScr key to take a screenshot:
PrtScr – Saves a screenshot to the Pictures folder
Alt+PrtScr – Saves a screenshot of the active window to the Pictures folder
Shift+PrtScr, select area – Saves a screenshot of the selected area to the Pictures folder
If you just want to copy the screenshot to the clipboard instead of saving in the Pictures folder you use Ctrl+[keyboard shortcut]
Ctrl+PrtScr – Copy a screenshot to the clipboard
Ctrl+Alt+PrtScr – Copy a screenshot of the active window to the clipboard
Ctrl+Shift+PrtScr, select area – Copy a screenshot of the selected area to the clipboard
You can also change these keyboard shortcuts, by going to Settings > Keyboard > Shortcuts tab and select the “Screenshots” section
Ryan Lerch
Thanks! I forgot to mention the keyboard shortcuts in the post!
I have updated it to include them!
thanks!
Emeka Bethel
Taking screenshots have never been much of an issue on Fedora. But i hate the fact i cant just get my desktop icons or easily navigate to them from the panel Gnome 3.x is still an unholy mess as Linus Torvalds termed it. Lets think about having the fall-back-mode of Gnome as default. My opinion. Screenshots can be launched using a combination of keys if am not mistaken.
Steven Snow
Have you checked gsettings command? I believe there is the ability to select whether you choose to have desktop icon or not, however I haven’t really investigated. Typing ‘gsettings list-schemas’ in a terminal should reveal the schema you are looking for. Then typing ‘gsettings list-keys ‘ should get you the info on what keys are available to modify.
Steven Snow
The Gnome Tweak-ui tool if installed will allow you to graphically select whether you have icon on the desktop, although I haven’t tried it since I don’t like icons on my desktop.
Leslie Satenstein
I have used this tool to document most of the screens for anaconda. I am in the process of writing a guide for the Fedora 24/xx beginner.
It has worked well.
Steven
gnome-screenshot -a
Is my favorite method for taking screenshots on Fedora.
mike cox
The problem I have on one PC is a wifi keyboard with no prt sc button. Any way round it ?
Remy DeCausemaker
IIRC, In GNOME I think there is a short-cut that is
Try that?
Paul W. Frields
@Remy: I don’t think that shortcut exists in modern GNOME; however, using the Keyboard settings, it’s trivial to set up a shortcut to call
.
Ryan Lerch
Just updated the post, to include this, but you can change the Keyboard shortcuts for taking screenshots in the Settings app, in the Keyboard section.
Onuralp S.
Shutter also good option for fast editing and also making nice screenshoot out of it.
Maciej
Shutter is absolutely the best option, this app is absolutely brilliant! I mean if someone cares about good designed GUI apps on Linux. ;P
Ryan Lerch
I actually started writing a post about Shutter first, then figured that I needed to cover the basic way of taking screenshots first. The article on shutter is in the works still too 🙂
My favourite feature of shutter would have to be the “redo screenshot”, so useful when taking lots of screenshots of a VM.
Maciej
Also tabs. 🙂
Arnold Sutter
I’m regularly using Screenshot and I like it too.
Sometimes, I like to take several screenshots (like to document an installation for example).
When I do this, I have to open Screenshot again after taking one. Is there an easy way to take several screenshots in a row?
Ryan Lerch
You should check out Shutter. I use Screenshot for one-off screengrabs, but when I am doing more, I use Shutter.
Balthazar
Is it possible to simply use the Print Screen key ?
mike cox
Its not when the KB aint got one , which is why this post was started and you clearly have not read it !
Ryan Lerch
Yes! the printscreen key does work — just added a section to the article to cover all the default keyboard shortcuts for taking screenshots.
CA Fedora User
I am a fan of Shutter, which supports blurring regions, adding highlights/annotations, and uploading to major image services.
Klemen
Just use shutter 🙂
Rodrigo Rivera
Cool! Thanks from Mexico!
Arzillo
Why if I change a folder to save screenshots in dconf-editor to /home/user/Pictures/screens (I also change settings there to capture a pointer) – nothing happens – Print Screen saves it to Pictures without pointer? Although, if I run gnome-screenshot from terminal folder settings works correctly.