In our ongoing series on Fedora Linux system insights, we are looking into essential command-line utilities that provide information about the system’s hardware and status. Following our previous discussion on lscpu and lsusb, we now turn our attention to dmidecode and lspci.
dmidecode – Decoding your system’s DMI table
dmidecode is a command-line utility for retrieving detailed information about the system’s hardware. It reads the DMI (Desktop Management Interface) table, which contains data provided by the system’s firmware. This data includes details about the system’s BIOS, processor, memory, and other hardware components. Using dmidecode, you can gain insights into the hardware configuration without the need to be on-site or opening the system case.
Basic usage
To start with, let’s execute the basic dmidecode command to get an overview of the system’s DMI table:
$ sudo dmidecode
This command outputs a comprehensive list of DMI table entries, which can be overwhelming.
To narrow down the output to specific information, you can use various options, especially via defining a type with -t number:
$ sudo dmidecode -t number
where number is an integer. The following is from man dmidecode:
[... output omitted for readability ...]
The SMBIOS specification defines the following DMI types:
Type Information
────────────────────────────────────────────
0 BIOS
1 System
2 Baseboard
3 Chassis
4 Processor
5 Memory Controller
6 Memory Module
7 Cache
8 Port Connector
9 System Slots
10 On Board Devices
11 OEM Strings
12 System Configuration Options
13 BIOS Language
14 Group Associations
15 System Event Log
16 Physical Memory Array
17 Memory Device
18 32-bit Memory Error
19 Memory Array Mapped Address
20 Memory Device Mapped Address
21 Built-in Pointing Device
22 Portable Battery
23 System Reset
24 Hardware Security
25 System Power Controls
26 Voltage Probe
27 Cooling Device
28 Temperature Probe
29 Electrical Current Probe
30 Out-of-band Remote Access
31 Boot Integrity Services
32 System Boot
33 64-bit Memory Error
34 Management Device
35 Management Device Component
36 Management Device Threshold Data
37 Memory Channel
38 IPMI Device
39 Power Supply
40 Additional Information
41 Onboard Devices Extended Information
42 Management Controller Host Interface
Additionally, type 126 is used for disabled entries and type 127 is an end-of-table marker. Types 128 to 255 are for OEM-specific data. dmidecode will display these entries by default, but it can only decode them when the vendors have contributed documentation or code for them.
[... further output omitted for readability ...]
Example 1: Retrieving BIOS information
To fetch details about the BIOS, use the -t option followed by the type number for BIOS information (type 0 ):
$ sudo dmidecode -t 0
This command outputs information such as the BIOS version, release date, and vendor. Example output (here using a ThinkPad T480S):
$ sudo dmidecode -t 0
# dmidecode 3.6
Getting SMBIOS data from sysfs.
SMBIOS 3.0.0 present.
Handle 0x000B, DMI type 0, 24 bytes
BIOS Information
Vendor: LENOVO
Version: N22ET80W (1.57 )
Release Date: 02/27/2024
Address: 0xE0000
Runtime Size: 128 kB
ROM Size: 16 MB
Characteristics:
PCI is supported
PNP is supported
BIOS is upgradeable
BIOS shadowing is allowed
Boot from CD is supported
Selectable boot is supported
EDD is supported
3.5"/720 kB floppy services are supported (int 13h)
Print screen service is supported (int 5h)
8042 keyboard services are supported (int 9h)
Serial services are supported (int 14h)
Printer services are supported (int 17h)
CGA/mono video services are supported (int 10h)
ACPI is supported
USB legacy is supported
BIOS boot specification is supported
Targeted content distribution is supported
UEFI is supported
BIOS Revision: 1.57
Firmware Revision: 1.23
Example 2: Extracting baseboard (mainboard) and memory information
For specific details about memory, you can query the baseboard type 2 and memory device type 17. This will provide details about the system’s memory modules, including size, speed, and manufacturer. This information is particularly useful when upgrading or troubleshooting system memory or if you need to buy additional, compatible RAM for a server you did not provide by yourself.
A real world example of a small labserver with four memory sticks:
$ sudo dmidecode -t 2,17
[... output omitted for readability ...]
Manufacturer: Supermicro
Product Name: X11SPL-F
Version: 1.02
[... output omitted for readability ...]
Handle 0x0029, DMI type 17, 84 bytes
Memory Device
Array Handle: 0x0025
Error Information Handle: Not Provided
Total Width: 72 bits
Data Width: 64 bits
Size: 64 GB
Form Factor: DIMM
Set: None
Locator: DIMMB1
Bank Locator: P0_Node0_Channel1_Dimm0
Type: DDR4
Type Detail: Synchronous Registered (Buffered)
Speed: 2933 MT/s
Manufacturer: Samsung
Serial Number: 167D51E1
Asset Tag: DIMMB1_AssetTag (date:22/38)
Part Number: M393A8G40MB2-CVF
Rank: 2
Configured Memory Speed: 2400 MT/s
Minimum Voltage: 1.2 V
Maximum Voltage: 1.2 V
Configured Voltage: 1.2 V
Memory Technology: DRAM
Memory Operating Mode Capability: Volatile memory
Firmware Version: 0000
Module Manufacturer ID: Bank 1, Hex 0xCE
Module Product ID: Unknown
Memory Subsystem Controller Manufacturer ID: Unknown
Memory Subsystem Controller Product ID: Unknown
Non-Volatile Size: None
Volatile Size: 64 GB
Cache Size: None
Logical Size: None
$ sudo dmidecode -t 17 | grep -E "(Manufacturer|Part Number):"
Manufacturer: Samsung
Part Number: M393A8G40MB2-CVF
Manufacturer: Samsung
Part Number: M393A8G40MB2-CVF
Manufacturer: Samsung
Part Number: M393A8G40MB2-CVF
Manufacturer: Samsung
Part Number: M393A8G40MB2-CVF
By using this simple command, it is easy to determine what hardware is in use. This information is particularly useful when there is a need for upgrading or replacing hardware.
lspci: Listing PCI devices
The lspci command is used to list all PCI devices in the system. PCI (Peripheral Component Interconnect) devices include network cards, graphics cards, USB controllers, and more. This command provides a snapshot of the devices connected to the system’s PCI bus, offering a detailed view of their configuration and status.
lspci does not need extended privileges, a common user is enough to determine useful information.
Basic usage
A simple execution of the lspci command lists all PCI devices:
$ lspci
For more detailed information about a specific device, you can use the -v (verbose) option:
$ lspci -v
Example 1: Finding Graphics Card Information
To find detailed information about the system’s graphics card, you can filter the lspci output using grep. Example output (here using a ThinkPad T480S):
$ lspci | grep -i vga
00:02.0 VGA compatible controller: Intel Corporation UHD Graphics 620 (rev 07)
Example 2: Check which Kernel driver is used by your hardware
To see which kernel driver is being used by a specific device, you can use the -k option. This lists the kernel driver in use for each PCI device, which can be useful for troubleshooting driver-related issues, especially by being able to do a web search for problems using the driver’s name and your hardware model.
Example output (here using a ThinkPad T480S):
$ lspci -k
[... output omitted for readability ...]
00:02.0 VGA compatible controller: Intel Corporation UHD Graphics 620 (rev 07)
Subsystem: Lenovo Device 2258
Kernel driver in use: i915
Kernel modules: i915
[... output omitted for readability ...]
00:1f.6 Ethernet controller: Intel Corporation Ethernet Connection (4) I219-V (rev 21)
Subsystem: Lenovo Device 2258
Kernel driver in use: e1000e
Kernel modules: e1000e
As you can see, the graphics card is using the drm/i915 Intel GFX Driver driver and the network card is utilizing e1000e.
Conclusion
The dmidecode and lspci commands are powerful tools for extracting detailed hardware information from a Linux system. Even though they are simple, both commands offer insights into the system’s configuration and status. Whether you’re troubleshooting, optimizing, or simply curious, these tools provide valuable data that can help you better understand and manage your Linux environment. See you next time when we will have a look at more useful listing and information command line tools and how to use them.

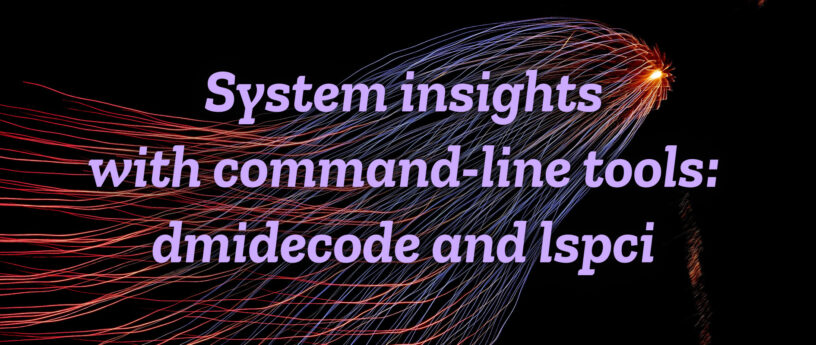
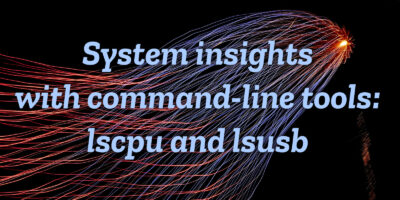
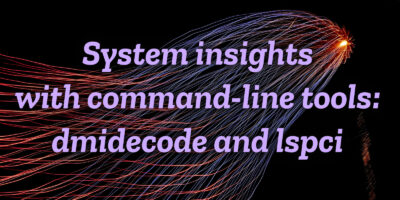




RICH
One of the great things about Linux is while you think you know everything. There is always some new you can drill down into and learn. Thanks, Great Article.
K Vandergriff
Very informative article.
Mango8
Great, thx!
Sanjay
This is a great article. Appreciate it. Its like you know about these command and yet there is always something new to learn.
Ali Mehraji
$ sudo dmidecode -t number
Invalid type keyword: number
Valid type keywords are:
bios
system
baseboard
chassis
processor
memory
cache
connector
slot
Richard England
The appropriate use with the -t option is to replace “number” with the number chosen from those listed in the man page for dmidecode:
man dmidecode
Look for the “DMI TYPES” section.
For example:
sudo dmidecode -t 10
Ali Mehraji
Yes you’re right
my mistake, thought the
would show all options with numbers, something like
Now get it, and I’ll remember to read docs line-by-line 🙂
such as the above the
, says it’s
man page
Thank You