Crash course on using Textual
Python on Linux has nice GUI (Graphic User Interface) development libraries like TkInter, but what if you cannot run graphical applications?
Text terminals, are available on not just Linux but BSD and other great Unix-like operating systems. If you write code in Python, you should be using Textual to help you write TUI (Text User Interfaces). In this quick introduction, I will show you two examples of what you can do with Textual and where you can go after that.
So what is Textual?
Textual is a Rapid Application Development framework for Python, built by Textualize.io. Build sophisticated user interfaces with a simple Python API. Run your apps in the terminal or a web browser!
What you need to follow this tutorial
You will need the following:
- Basic programming experience, preferable in Python.
- Understanding basic object oriented concepts like classes and inheritance
- A machine with Linux and Python 3.9+ installed
- A good editor (Vim or PyCharm are good choices)
I tried to keep the code simple, so you can follow it. Also, I strongly recommend you download the code or at least install the programs as explained next.
Installation
First create a virtual environment:
python3 -m venv ~/virtualenv/Textualize
Now you can either clone the Git repository and make an editable distribution:
. ~/virtualenv/Textualize/bin/activate
pip install --upgrade pip
pip install --upgrade wheel
pip install --upgrade build
pip install --editable .
Or just Install from Pypi.org:
. ~/virtualenv/Textualize/bin/activate pip install --upgrade KodegeekTextualize
Our first application: A log scroller

The log scroller is a simple application that executes a list of UNIX commands that are on the PATH and captures the output as they finish.
The resulting application code:
import shutil
from textual import on
from textual.app import ComposeResult, App
from textual.widgets import Footer, Header, Button, SelectionList
from textual.widgets.selection_list import Selection
from textual.screen import ModalScreen
# Operating system commands are hardcoded
OS_COMMANDS = {
"LSHW": ["lshw", "-json", "-sanitize", "-notime", "-quiet"],
"LSCPU": ["lscpu", "--all", "--extended", "--json"],
"LSMEM": ["lsmem", "--json", "--all", "--output-all"],
"NUMASTAT": ["numastat", "-z"]
}
class LogScreen(ModalScreen):
# ... Code of the full separate screen omitted, will be explained next
def __init__(self, name = None, ident = None, classes = None, selections = None):
super().__init__(name, ident, classes)
pass
class OsApp(App):
BINDINGS = [
("q", "quit_app", "Quit"),
]
CSS_PATH = "os_app.tcss"
ENABLE_COMMAND_PALETTE = False # Do not need the command palette
def action_quit_app(self):
self.exit(0)
def compose(self) -> ComposeResult:
# Create a list of commands, valid commands are assumed to be on the PATH variable.
selections = [Selection(name.title(), ' '.join(cmd), True) for name, cmd in OS_COMMANDS.items() if shutil.which(cmd[0].strip())]
yield Header(show_clock=False)
sel_list = SelectionList(*selections, id='cmds')
sel_list.tooltip = "Select one more more command to execute"
yield sel_list
yield Button(f"Execute {len(selections)} commands", id="exec", variant="primary")
yield Footer()
@on(SelectionList.SelectedChanged)
def on_selection(self, event: SelectionList.SelectedChanged) -> None:
button = self.query_one("#exec", Button)
selections = len(event.selection_list.selected)
if selections:
button.disabled = False
else:
button.disabled = True
button.label = f"Execute {selections} commands"
@on(Button.Pressed)
def on_button_click(self):
selection_list = self.query_one('#cmds', SelectionList)
selections = selection_list.selected
log_screen = LogScreen(selections=selections)
self.push_screen(log_screen)
def main():
app = OsApp()
app.title = f"Output of multiple well known UNIX commands".title()
app.sub_title = f"{len(OS_COMMANDS)} commands available"
app.run()
if __name__ == "__main__":
main()
Let’s quickly dissect the code for the application:
- An application extends the class App. It has several methods but the most important are compose and mount. Only compose is implemented in this app.
- In compose, you yield back Widgets, and they get added in the same order to the main screen. Each Widget has options to customize their appearance.
- You can define single letter bindings, in this case the letter ‘q’ allows you to exit the application (see the function action_quit_app and the BINDINGS list)
- We display the list of commands to run using a SelectionList widget. You can then tell your application to capture what was selected by using the annotation @on(SelectionList.SelectedChanged) and the method on_selection.
- It is important to react to a lack of selected elements, we disable or enable the ‘exec’ button depending on how many commands were selected to run.
- A similar listener ( @on(Button.Pressed) ) is used to execute the commands. We do that by pushing our selection to a new screen that handles the execution and collection of results.
Notice the CSS_PATH = “os_app.tcss” variable? Textual allows you to control the appearance (colors, position, size) of individual or classes of widgets using CSS:
Screen {
layout: vertical;
}
Header {
dock: top;
}
Footer {
dock: bottom;
}
SelectionList {
padding: 1;
border: solid $accent;
width: 1fr;
height: 80%;
}
Button {
width: 1fr
}
Quoting from the Textual website:
The dialect of CSS used in Textual is greatly simplified over web based CSS and much easier to learn.
This is great, as you can customize the appearance of your application using a separate stylesheet without too much effort.
Let’s now look at how to display the results on a separate screen.
Display results on a separate screen

The code that handles the output on a separate screen is here:
import asyncio
from typing import List
from textual import on, work
from textual.reactive import reactive
from textual.screen import ModalScreen
from textual.widgets import Button, Label, Log
from textual.worker import Worker
from textual.app import ComposeResult
class LogScreen(ModalScreen):
count = reactive(0)
MAX_LINES = 10_000
ENABLE_COMMAND_PALETTE = False
CSS_PATH = "log_screen.tcss"
def __init__(
self,
name: str | None = None,
ident: str | None = None,
classes: str | None = None,
selections: List = None
):
super().__init__(name, ident, classes)
self.selections = selections
def compose(self) -> ComposeResult:
yield Label(f"Running {len(self.selections)} commands")
event_log = Log(
id='event_log',
max_lines=LogScreen.MAX_LINES,
highlight=True
)
event_log.loading = True
yield event_log
button = Button("Close", id="close", variant="success")
button.disabled = True
yield button
async def on_mount(self) -> None:
event_log = self.query_one('#event_log', Log)
event_log.loading = False
event_log.clear()
lst = '\n'.join(self.selections)
event_log.write(f"Preparing:\n{lst}")
event_log.write("\n")
for command in self.selections:
self.count += 1
self.run_process(cmd=command)
def on_worker_state_changed(self, event: Worker.StateChanged) -> None:
if self.count == 0:
button = self.query_one('#close', Button)
button.disabled = False
self.log(event)
@work(exclusive=False)
async def run_process(self, cmd: str) -> None:
event_log = self.query_one('#event_log', Log)
event_log.write_line(f"Running: {cmd}")
# Combine STDOUT and STDERR output
proc = await asyncio.create_subprocess_shell(
cmd,
stdout=asyncio.subprocess.PIPE,
stderr=asyncio.subprocess.STDOUT
)
stdout, _ = await proc.communicate()
if proc.returncode != 0:
raise ValueError(f"'{cmd}' finished with errors ({proc.returncode})")
stdout = stdout.decode(encoding='utf-8', errors='replace')
if stdout:
event_log.write(f'\nOutput of "{cmd}":\n')
event_log.write(stdout)
self.count -= 1
@on(Button.Pressed, "#close")
def on_button_pressed(self, _) -> None:
self.app.pop_screen()
You will notice the following:
- The LogScreen class extends ModalScreen which handles screens in modal mode.
- The screen also has a compose method where we add widgets to show the contents of the Unix commands.
- We have a new method called mount. Once you ‘compose’ the widgets then you can run code to retrieve data and customize their appearance even further
- To run the commands we use asyncio, so we give the TUI main worker thread a chance to update the contents as soon as results for each command are known.
- On the ‘workers’ topic, please note the @work(exclusive=False) annotation on the run_process method used to run the commands and capture the STDOUT + STDERR output. Using workers to manage concurrency is not complicated, but they do have a dedicated section in the manual. This extra complexity arises because we are running external commands that may or may not take a long time to complete.
- In run_process we update the event_log by calling write with the contents of the command output.
- Finally, the on_button_pressed takes us back to the previous screen (pop the screen from the stack).
This little app shows you how to write a simple front end to run non-python code, in less than 200 lines of code.
Now let’s move to a more complex example that uses new features of Textual we haven’t explored yet.
Second example: A table with race results

This example shows you how to display race results in a table (Using a DataTable widget). The application allows you to:
- Sort a table by column
- Select a row to show race details in a full window, using the same ‘push screen’ technique we saw in the log scroll application.
- Search the table and show racer details or run other commands like exit the application.
Let’s see the application code then:
#!/usr/bin/env python
"""
Author: Jose Vicente Nunez
"""
from typing import Any, List
from rich.style import Style
from textual import on
from textual.app import ComposeResult, App
from textual.command import Provider
from textual.screen import ModalScreen, Screen
from textual.widgets import DataTable, Footer, Header
MY_DATA = [
("level", "name", "gender", "country", "age"),
("Green", "Wai", "M", "MYS", 22),
("Red", "Ryoji", "M", "JPN", 30),
("Purple", "Fabio", "M", "ITA", 99),
("Blue", "Manuela", "F", "VEN", 25)
]
class DetailScreen(ModalScreen):
ENABLE_COMMAND_PALETTE = False
CSS_PATH = "details_screen.tcss"
def __init__(
self,
name: str | None = None,
ident: str | None = None,
classes: str | None = None,
row: List[Any] | None = None,
):
super().__init__(name, ident, classes)
# Rest of screen code will be show later
class CustomCommand(Provider):
def __init__(self, screen: Screen[Any], match_style: Style | None = None):
super().__init__(screen, match_style)
self.table = None
# Rest of provider code will be show later
class CompetitorsApp(App):
BINDINGS = [
("q", "quit_app", "Quit"),
]
CSS_PATH = "competitors_app.tcss"
# Enable the command palette, to add our custom filter commands
ENABLE_COMMAND_PALETTE = True
# Add the default commands and the TablePopulateProvider to get a row directly by name
COMMANDS = App.COMMANDS | {CustomCommand}
def action_quit_app(self):
self.exit(0)
def compose(self) -> ComposeResult:
yield Header(show_clock=True)
table = DataTable(id=f'competitors_table')
table.cursor_type = 'row'
table.zebra_stripes = True
table.loading = True
yield table
yield Footer()
def on_mount(self) -> None:
table = self.get_widget_by_id(f'competitors_table', expect_type=DataTable)
columns = [x.title() for x in MY_DATA[0]]
table.add_columns(*columns)
table.add_rows(MY_DATA[1:])
table.loading = False
table.tooltip = "Select a row to get more details"
@on(DataTable.HeaderSelected)
def on_header_clicked(self, event: DataTable.HeaderSelected):
table = event.data_table
table.sort(event.column_key)
@on(DataTable.RowSelected)
def on_row_clicked(self, event: DataTable.RowSelected) -> None:
table = event.data_table
row = table.get_row(event.row_key)
runner_detail = DetailScreen(row=row)
self.show_detail(runner_detail)
def show_detail(self, detailScreen: DetailScreen):
self.push_screen(detailScreen)
def main():
app = CompetitorsApp()
app.title = f"Summary".title()
app.sub_title = f"{len(MY_DATA)} users"
app.run()
if __name__ == "__main__":
main()
What is interesting here?:
- compose adds the header where the ‘command palette’ will live, as well our table (DataTable). The table gets populated in the mount method.
- We have the expected bindings (BINDINGS) and external CSS for appearance (CSS_PATH)
- By default, if we want to have the command palette we do nothing, but it is explicitly enabled here (ENABLE_COMMAND_PALETTE = True)
- Our application has a custom search in the table contents. When the user types a name, a possible match is shown and the user clicks it to display the details for that racer. This requires telling the application that we have a custom provider (COMMANDS = App.COMMANDS | {CustomCommand}), which is the class CustomCommand(Provider)
- If the user clicks a table header, the contents are sorted by that header. This is done using on_header_clicked which is annotated with @on(DataTable.HeaderSelected)
- Similarly, when a row is selected, the method on_row_clicked is called thanks to the annotation @on(DataTable.RowSelected). The method receives the selected row that is then used to push a new screen with details (class DetailScreen(ModalScreen))
Now let’s explore in detail how the racer details are shown
Using screens to show more complex views

When the user selects a row, the method on_row_clicked gets called. It receives an event of type DataTable.RowSelected. From there we construct an instance of class DetailScreen(ModalScreen) with the contents of the selected row:
from typing import Any, List
from textual import on
from textual.app import ComposeResult
from textual.screen import ModalScreen
from textual.widgets import Button, MarkdownViewer
MY_DATA = [
("level", "name", "gender", "country", "age"),
("Green", "Wai", "M", "MYS", 22),
("Red", "Ryoji", "M", "JPN", 30),
("Purple", "Fabio", "M", "ITA", 99),
("Blue", "Manuela", "F", "VEN", 25)
]
class DetailScreen(ModalScreen):
ENABLE_COMMAND_PALETTE = False
CSS_PATH = "details_screen.tcss"
def __init__(
self,
name: str | None = None,
ident: str | None = None,
classes: str | None = None,
row: List[Any] | None = None,
):
super().__init__(name, ident, classes)
self.row: List[Any] = row
def compose(self) -> ComposeResult:
self.log.info(f"Details: {self.row}")
columns = MY_DATA[0]
row_markdown = "\n"
for i in range(0, len(columns)):
row_markdown += f"* **{columns[i].title()}:** {self.row[i]}\n"
yield MarkdownViewer(f"""## User details:
{row_markdown}
""")
button = Button("Close", variant="primary", id="close")
button.tooltip = "Go back to main screen"
yield button
@on(Button.Pressed, "#close")
def on_button_pressed(self, _) -> None:
self.app.pop_screen()
The responsibility of this class is very simple:
- Method compose takes the row and displays the content using a widget that knows how to render Markdown. Pretty neat as it creates a table of contents for us.
- The method on_button_pressed pops back the original screen once the user clicks ‘close’. (Annotation @on(Button.Pressed, “#close”) takes care of receiving pressed events)
Now the last bit of the puzzle, which requires more explanation, the multipurpose search bar (known as command palette).
You can search too, using the command palette

The command palette is enabled by default on every Textual application that uses a header. The fun part is that you can add your own commands in addition to the default commands, on class CompetitorsApp:
COMMANDS = App.COMMANDS | {CustomCommand}
And now the class that does all the heavy lifting, CustomCommand(Provider):
from functools import partial
from typing import Any, List
from rich.style import Style
from textual.command import Provider, Hit
from textual.screen import ModalScreen, Screen
from textual.widgets import DataTable
from textual.app import App
class CustomCommand(Provider):
def __init__(self, screen: Screen[Any], match_style: Style | None = None):
super().__init__(screen, match_style)
self.table = None
async def startup(self) -> None:
my_app = self.app
my_app.log.info(f"Loaded provider: CustomCommand")
self.table = my_app.query(DataTable).first()
async def search(self, query: str) -> Hit:
matcher = self.matcher(query)
my_app = self.screen.app
assert isinstance(my_app, CompetitorsApp)
my_app.log.info(f"Got query: {query}")
for row_key in self.table.rows:
row = self.table.get_row(row_key)
my_app.log.info(f"Searching {row}")
searchable = row[1]
score = matcher.match(searchable)
if score > 0:
runner_detail = DetailScreen(row=row)
yield Hit(
score,
matcher.highlight(f"{searchable}"),
partial(my_app.show_detail, runner_detail),
help=f"Show details about {searchable}"
)
class DetailScreen(ModalScreen):
def __init__(
self,
name: str | None = None,
ident: str | None = None,
classes: str | None = None,
row: List[Any] | None = None,
):
super().__init__(name, ident, classes)
# Code of this class explained on the previous section
class CompetitorsApp(App):
# Add the default commands and the TablePopulateProvider to get a row directly by name
COMMANDS = App.COMMANDS | {CustomCommand}
# Most of the code shown before, only displaying relevant code
def show_detail(self, detailScreen: DetailScreen):
self.push_screen(detailScreen)
- Any class extending Provider only needs to implement the method search. In our case we do also override the method startup to get a reference to our application table (and its contents), using the App.query(DataTable).first(). startup gets called only once in the lifetime of the instantiated class.
- Inside the search method we use the Provider.matcher to do a fuzzy search on the second column (name) of each table row comparing with the query (which is the term passed by the user on the TUI). The matcher.match(searchable) returns an integer score, where greater than zero indicates a match.
- Inside search if the score is greater than zero then it returns a Hit object that tell the command palette if the search query was successful or not.
- Each Hit has the following information: score (used for sorting matches on the palette command), a highlighted search term, a reference to a callable (that’s it in our case a function that will push our table row to a new screen)
- All the methods of the Provider class are async. This allows you to free the main worker thread and only return once the response is ready to be used (no frozen UI).
With all that information we can now display the racer details.
While the framework is simple enough to follow there is also a lot of complexity on the messages passed back and forth between the components. Luckily for us Textual has a nice debugging framework that will help us understand what is going on behind scenes.
Troubleshooting a Textual application
Debugging a Python Textual application is a little bit more challenging. This is because some operations can be asynchronous and setting breakpoints may be cumbersome when troubleshooting widgets.
Depending on the situation, there are some tools you can use. But first make sure you have the textual dev tools:
pip install textual-dev==1.3.0
Make sure you are capturing the right keys
You are not sure what keys are being captured by a Textual application? Run the key app:
textual keys
This lets you can press your key combinations and confirm what events are generated in Textual.
A picture is worth more than a thousand words
Say that you have a problem placing components on a layout, and you want to show others where you are stuck. Textual allows you to take a screenshot of your running application:
textual run --screenshot 5 ./kodegeek_textualize/log_scroller.py
That’s how I created the images for this tutorial.
Capturing events and printing custom messages
Textual has a logger that is part of every instance of an Application:
my_app = self.screen.app my_app.log.info(f"Loaded provider: CustomCommand")
In order to see the messages, you first need to start a console:
. ~/virtualenv/Textualize/bin/activate textual console
Then in another terminal run your application
. ~/virtualenv/Textualize/bin/activate textual run --dev ./kodegeek_textualize/log_scroller.py
You will see now events and messages flowing into the terminal where the console is running:
▌Textual Development Console v0.46.0
▌Run a Textual app with textual run --dev my_app.py to connect.
▌Press Ctrl+C to quit.
─────────────────────────────────────────────────────────────────────────────── Client '127.0.0.1' connected ────────────────────────────────────────────────────────────────────────────────
[20:29:43] SYSTEM app.py:2188
Connected to devtools ( ws://127.0.0.1:8081 )
[20:29:43] SYSTEM app.py:2192
---
[20:29:43] SYSTEM app.py:2194
driver=<class 'textual.drivers.linux_driver.LinuxDriver'>
[20:29:43] SYSTEM app.py:2195
loop=<_UnixSelectorEventLoop running=True closed=False debug=False>
[20:29:43] SYSTEM app.py:2196
features=frozenset({'debug', 'devtools'})
[20:29:43] SYSTEM app.py:2228
STARTED FileMonitor({PosixPath('/home/josevnz/TextualizeTutorial/docs/Textualize/kodegeek_textualize/os_app.tcss')})
[20:29:43] EVENT
Another advantage of running your application in developer mode is that if you change your CSS, the application will try to render again without a restart.
Writing unit tests
What if you want to write unit tests for your brand new Textual application?
The documentation shows there are several ways to test our application.
I will be using unittest for that. We will need the special class, class unittest.IsolatedAsyncioTestCase, to handle our asyncio routines:
import unittest
from textual.widgets import Log, Button
from kodegeek_textualize.log_scroller import OsApp
class LogScrollerTestCase(unittest.IsolatedAsyncioTestCase):
async def test_log_scroller(self):
app = OsApp()
self.assertIsNotNone(app)
async with app.run_test() as pilot:
# Execute the default commands
await pilot.click(Button)
await pilot.pause()
event_log = app.screen.query(Log).first() # We pushed the screen, query nodes from there
self.assertTrue(event_log.lines)
await pilot.click("#close") # Close the new screen, pop the original one
await pilot.press("q") # Quit the app by pressing q
if __name__ == '__main__':
unittest.main()
What is happening in the method test_log_scroller:
- Get a Pilot instance using app.run_test(). Then click the main button to run the query with the default commands, and then wait until all the events are processes.
- Next get the Log from the new screen we pushed and make sure we got some lines back, it is not empty
- Then close the new screen and pop the old one back
- Finally, press ‘q’ and exit the application
What about the test table, can it be tested?:
import unittest
from textual.widgets import DataTable, MarkdownViewer
from kodegeek_textualize.table_with_detail_screen import CompetitorsApp
class TableWithDetailTestCase(unittest.IsolatedAsyncioTestCase):
async def test_app(self):
app = CompetitorsApp()
self.assertIsNotNone(app)
async with app.run_test() as pilot:
"""
Test the command palette
"""
await pilot.press("ctrl+\\")
for char in "manuela".split():
await pilot.press(char)
await pilot.press("enter")
markdown_viewer = app.screen.query(MarkdownViewer).first()
self.assertTrue(markdown_viewer.document)
await pilot.click("#close") # Close the new screen, pop the original one
"""
Test the table
"""
table = app.screen.query(DataTable).first()
coordinate = table.cursor_coordinate
self.assertTrue(table.is_valid_coordinate(coordinate))
await pilot.press("enter")
await pilot.pause()
markdown_viewer = app.screen.query(MarkdownViewer).first()
self.assertTrue(markdown_viewer)
# Quit the app by pressing q
await pilot.press("q")
if __name__ == '__main__':
unittest.main()
If you run all the tests you will see something like this:
(Textualize) [josevnz@dmaf5 Textualize]$ python -m unittest tests/*.py .. ---------------------------------------------------------------------- Ran 2 tests in 2.065s OK
Not a bad way to test a TUI, is it?
Packaging a Textual application
Packaging is not much different than packaging a regular Python application. You need to remember that you need to include the CSS files that control the appearance of your application:
. ~/virtualenv/Textualize/bin/activate python -m build pip install dist/KodegeekTextualize-*-py3-none-any.whl
This tutorial pyproject.toml file is a good start that shows you what to do to package your application.
[build-system]
requires = [
"setuptools >= 67.8.0",
"wheel>=0.42.0",
"build>=1.0.3",
"twine>=4.0.2",
"textual-dev>=1.2.1"
]
build-backend = "setuptools.build_meta"
[project]
name = "KodegeekTextualize"
version = "0.0.3"
authors = [
{name = "Jose Vicente Nunez", email = "kodegeek.com@protonmail.com"},
]
description = "Collection of scripts that show how to use several features of textualize"
readme = "README.md"
requires-python = ">=3.9"
keywords = ["running", "race"]
classifiers = [
"Environment :: Console",
"Development Status :: 4 - Beta",
"Programming Language :: Python :: 3",
"Intended Audience :: End Users/Desktop",
"Topic :: Utilities"
]
dynamic = ["dependencies"]
[project.scripts]
log_scroller = "kodegeek_textualize.log_scroller:main"
table_detail = "kodegeek_textualize.table_with_detail_screen:main"
[tool.setuptools]
include-package-data = true
[tool.setuptools.packages.find]
where = ["."]
exclude = ["test*"]
[tool.setuptools.package-data]
kodegeek_textualize = ["*.txt", "*.tcss", "*.csv"]
img = ["*.svg"]
[tool.setuptools.dynamic]
dependencies = {file = ["requirements.txt"]}
What is next
This short tutorial only covers a few aspects of Textual. There is so much more to discover and learn:
- You should definitely take a look at the official tutorial. Lots of examples and pointers to the reference API.
- Textual can use widgets from the project that started it all, Rich. I think some, if not any of these components will get merged into Textual at some point. Textual framework is more capable for complex applications using a high level API, but Rich has lots of nice features.
- Make your own widgets! Also while designing the TUI, grab a piece of paper and draw how you picture the components should align together. It will save you time and headaches later.
- Debugging applications in Python can get complicated. Sometimes you may have to mix different tools to figure out what is wrong with an application.
- Asyncio is a complex topic, you should read the developer documentation to see your alternatives.
- Textual is used by other projects. One that is super easy to use is Trogon. It will make your CLI self discoverable.
- Textual-web is a promising project that will allow you to run Textual applications on a browser. It is less mature than Textual but is evolving really fast.
- Finally, check the external projects. There are a lot of useful Open Source applications in the portfolio.

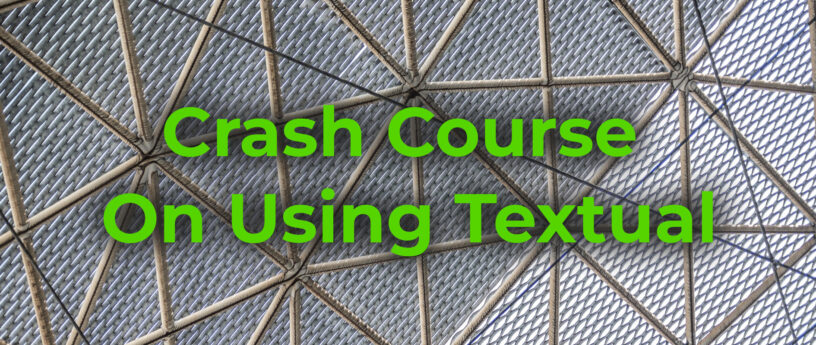




RG
shutil.. Nice. And tbh coming from a direct contact with containers, it took me a while to understand the python environments. Nice that you touched that as well.
Jose Vicente Nunez
Glad that you like it. I can make a docker container for this if you think it will make it easier to try/ use.
RG
Not at all. Much easier and simple to use environments.
David Frantz
Is it me or does this seem like work comparable to using TkInter. Serious question as I’ve little experience with either.
Jose Vicente Nunez
David,
It is a good thing than Textual and Tk are so similar. I think Textual is simpler to use, more modern (embraces asyncio) and fact that you can run it on servers with low resources or without graphic environments make this a very attractive tool.
There is a place for each, I would not try to spend time generating graphics on a terminal if I can use a graphic environment or we web application.
More alternatives is better.
jgart
Great article!
What do you think about introducing lockfile for the dependencies into the repo?
Jose Nunez
Hello @jgart,
I don’t follow your question, can you elaborate more?
Jorge Gomez
Hi,
Are there plans to keep this article up to date as textual changes?
I ask because I submitted the article here and the project maintainer wanted to know:
https://github.com/davep/transcendent-textual/pull/15#issuecomment-1891526536
Jose Nunez
Jorge Gomez,
I can update the article if people show interest on it, which seems to be the case. Also my GitHub repository has all the code, so a PR is always an option to fix issues