Fedora 28 Workstation ships with a feature that allows you to quickly search, select and input emoji using your keyboard. Emoji, cute ideograms that are part of Unicode, are used fairly widely in messaging and especially on mobile devices. You may have heard the idiom “A picture is worth a thousand words.” This is exactly what emoji provide: simple images for you to use in communication. Each release of Unicode adds more, with over 200 new ones added in past releases of Unicode. This article shows you how to make them easy to use in your Fedora system.
It’s great to see emoji numbers growing. But at the same time it brings the challenge of how to input them in a computing device. Many people already use these symbols for input in mobile devices or social networking sites.
[Editors’ note: This article is an update to a previously published piece on this topic.]
Enabling Emoji input on Fedora 28 Workstation
The new emoji input method ships by default in Fedora 28 Workstation. To use it, you must enable it using the Region and Language settings dialog. Open the Region and Language dialog from the main Fedora Workstation settings, or search for it in the Overview.
Choose the + control to add an input source. The following dialog appears:
Choose the final option (three dots) to expand the selections fully. Then, find Other at the bottom of the list and select it:
In the next dialog, find the Typing booster choice and select it:
This advanced input method is powered behind the scenes by iBus. The advanced input methods are identifiable in the list by the cogs icon on the right of the list.
The Input Method drop-down automatically appears in the GNOME Shell top bar. Ensure your default method — in this example, English (US) — is selected as the current method, and you’ll be ready to input.
Using the new Emoji input method
Now the Emoji input method is enabled, search for emoji by pressing the keyboard shortcut Ctrl+Shift+E. A pop-over dialog appears where you can type a search term, such as smile, to find matching symbols.
Use the arrow keys to navigate the list. Then, hit Enter to make your selection, and the glyph will be placed as input.



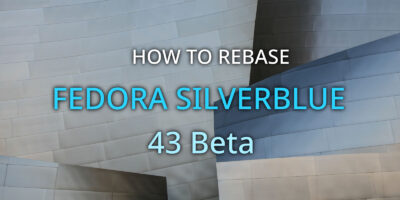

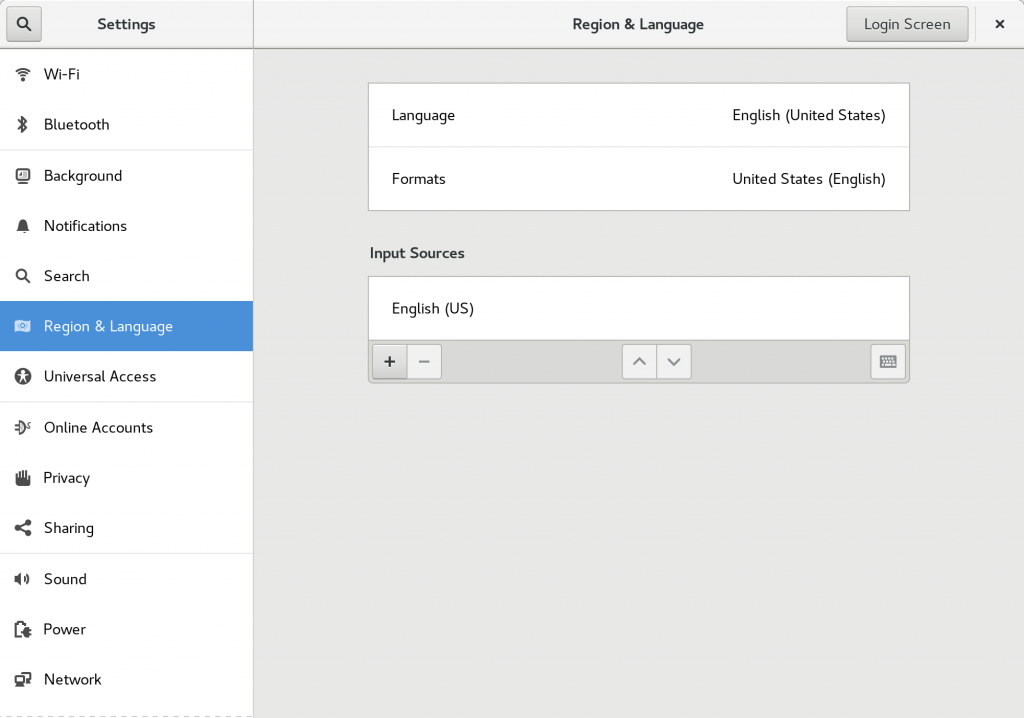
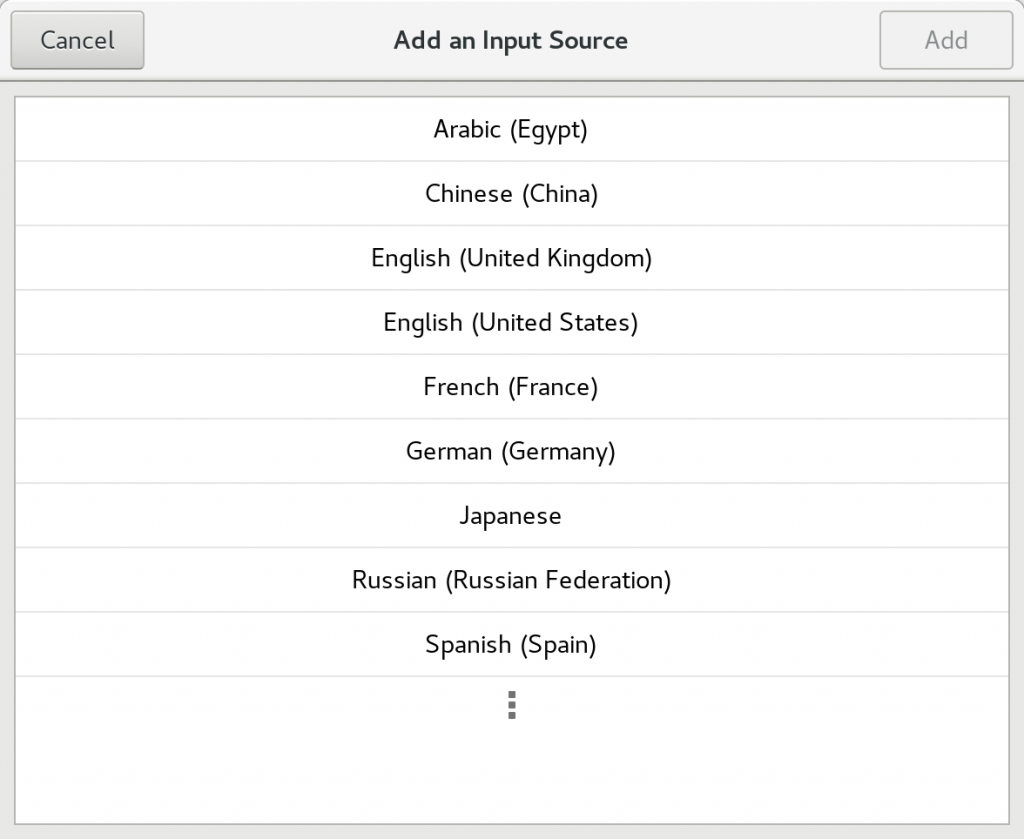
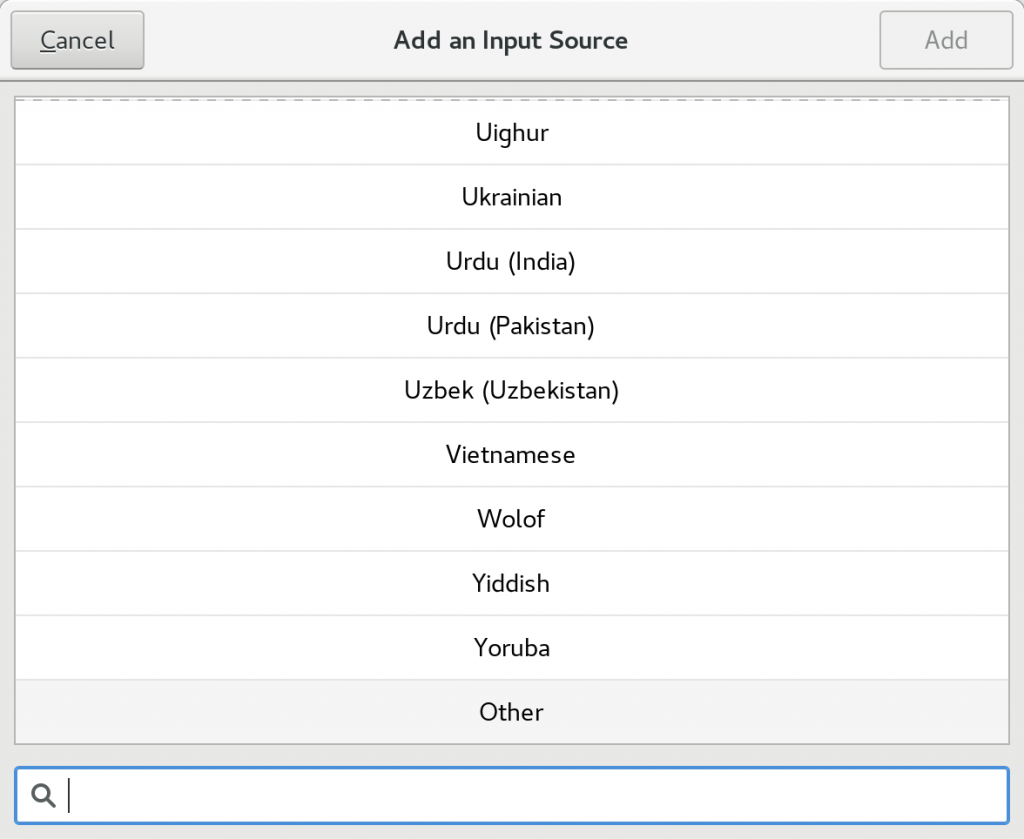
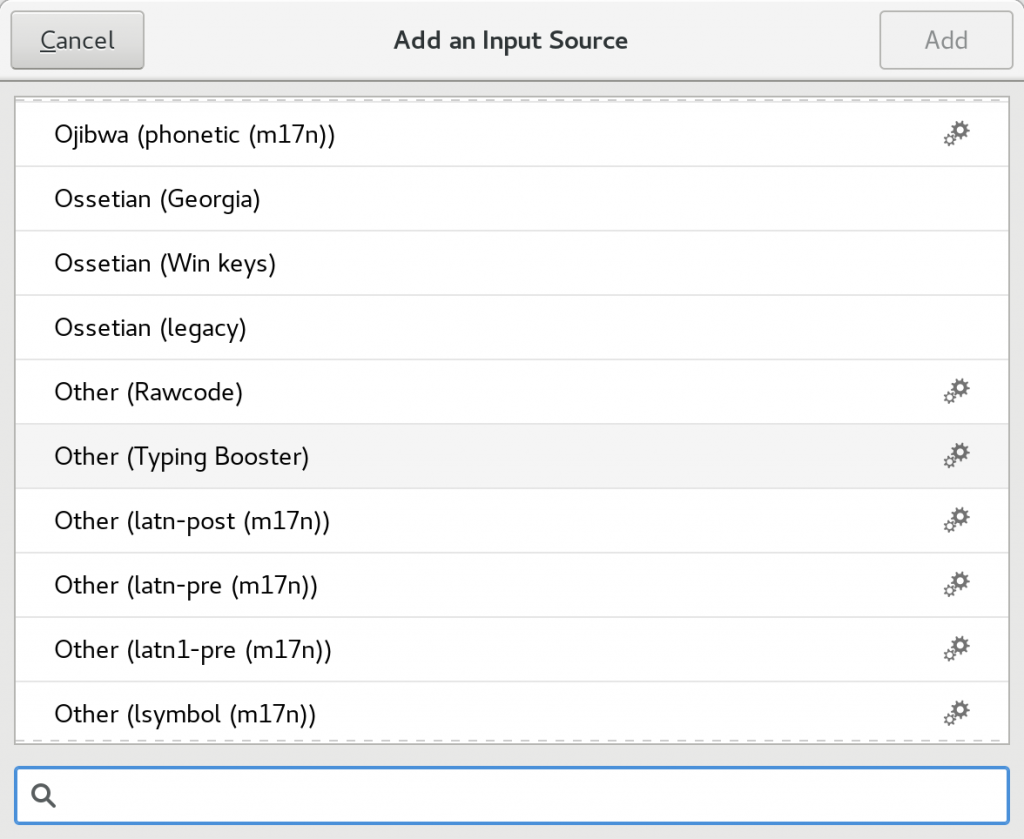
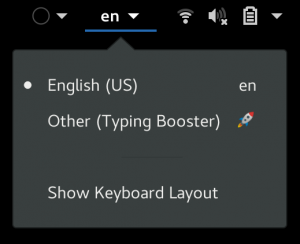
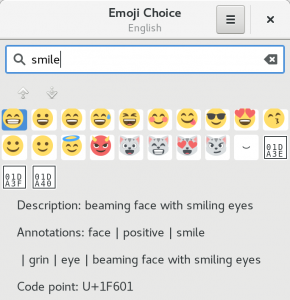

ifohancroft
Is this GNOME specific?
Of course, the input method is not GNOME specific, however, I suppose the shortcut and emoji browser may be.
Paul W. Frields
The input method is not GNOME specific. There may be a different enabler in other environments, though.
bepolymathe
Thank you very much for this article. I’ve been looking for something similar for a long time… but it only works in Gnome box dialog ? Under Firefox or Qt software it doesn’t seem to work?
Is there a way around this limitation?
Rohan
This seems to be enabled by default on mine and I can’t find a way to override the Ctl+Shift+e combo which is super useful in the terminal emulator “Terminator”
Paul W. Frields
@Rohan: You can do this with gsettings, e.g.:
If you want to get back the old setting:
Rohan
@ Paul: Thanks! I had to make some modifications though.
ctrl+f [solution] if you want to skip to the solution.
Here’s what I got when I tried your command:
GLib-GIO-Message: Using the 'memory' GSettings backend. Your settings will not be saved or shared with other applications.
I verified that the setting was there (which it was):
GLib-GIO-Message: Using the 'memory' GSettings backend. Your settings will not be saved or shared with other applications.
['<Control><Shift>e']
After some googling I tried and failed with:
(process:4634): GLib-GIO-WARNING **: Can't find module 'dconf' specified in GSETTINGS_BACKEND
GLib-GIO-Message: Using the 'memory' GSettings backend. Your settings will not be saved or shared with other applications.
[solution] What finally worked was the dconf-editor GUI I launched using:
Though there I did not find the setting under the same path. There was nothing called ibus under org.freedesktop. I found the setting using the search function under desktop.ibus.panel.emoji
I still don’t know how to disable it though.
gun1x
Yea, I closed this emoji stuff since it was messing up my terminator ….
hhh
ugly rectangles, why not all emoi on screen
Joao
Ctl+Shift-E was the “Edit in external editor” command in Evolution and it’s now clobbered by this “feature”. I would love to know how to remove it.
Paul W. Frields
@Joao: Simply go to Region and Language and remove the Typing Booster you added. Or use the note above to reconfigure the keystroke.
Leopold Topre
How would one enable this on KDE? Is the shortcut also available in this desktop env?
Thanks for this neat feature!
Charles Steiner
@bepolymathe @joao click the superkey (windows button) to get an overview then click the Ctrl+Shift+E
bepolymathe
It change nothing for me. Could you explain more ?
Stuart D Gathman
I tried it out in gnome-terminal with utf-8 – works! The emoji chars are treated as double wide. The logic seems a little shaky when going back to edit text contains emoji in vim. This should be fun to add to comments in utf-8 programming languages.
Stuart D Gathman
Another feature – you actually get a full unicode character picker, for when you want that odd char. Which reminds me – back in the day, terminals generally had a special key to enter arbitrary extended ASCII codes. Do we have a way to enter the hex code of an arbitrary unicode char? (The character picker is much slower when you already know the code.)
Derek
Crtl+shift+u, enter the codepoint, and then space or enter!
https://help.gnome.org/users/gnome-help/stable/tips-specialchars.html.en#ctrlshiftu
bepolymathe
I don’t understand why, but it doesn’t work in firefox. Are there any limitations on that side?
Misc
So, I do not know if that’s the translation in French, or Fedora Silverblue, but I had a hard time to find the Ibus add on, since the name has nothing to do with “typing booster”, but “unicode (m17n)”. I guess it might be the same for a few others non english languages.
Paul W. Frields
@Misc: Thanks for the tip for finding this in non-English desktops.