GIMP (short for GNU Image Manipulation Program) is free and open-source image manipulation software. With many capabilities ranging from simple image editing to complex filters, scripting and even animation, it is a good alternative to popular commercial options.
Read on to learn how to install and use GIMP on Fedora. This article covers basic daily image editing.
Installing GIMP
GIMP is available in the official Fedora repository. To install it run:
sudo dnf install gimp
Single window mode
Once you open the application, it shows you the dark theme window with toolbox and the main editing area. Note that it has two window modes that you can switch between by selecting Windows -> Single Window Mode. By checking this option all components of the UI are displayed in a single window. Otherwise, they will be separate.
Loading an image
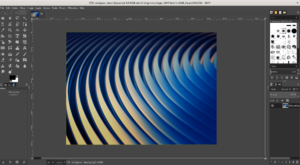
To load an image, go to File -> Open and choose your file and choose your image file.
Resizing an image
To resize the image, you have the option to resize based on a couple of parameters, including pixel and percentage — the two parameters which are often handy in editing images.
Let’s say we need to scale down the Fedora 30 background image to 75% of its current size. To do that, select Image -> Scale and then on the scale dialog, select percentage in the unit drop down. Next, enter 75 as width or height and press the Tab key. By default, the other dimension will automatically resize in correspondence with the changed dimension to preserve aspect ratio. For now, leave other options unchanged and press Scale.
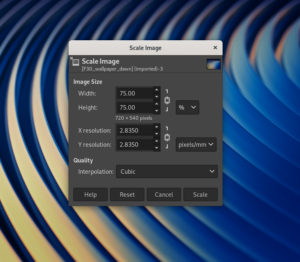
The image scales to 0.75 percent of its original size.
Rotating images
Rotating is a transform operation, so you find it under Image -> Transform from the main menu, where there are options to rotate the image by 90 or 180 degrees. There are also options for flipping the image vertically or horizontally under the mentioned option.
Let’s say we need to rotate the image 90 degrees. After applying a 90-degree clockwise rotation and horizontal flip, our image will look like this:
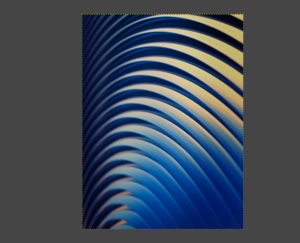
Adding text
Adding text is very easy. Just select the A icon from the toolbox, and click on a point on your image where you want to add the text. If the toolbox is not visible, open it from Windows->New Toolbox.
As you edit the text, you might notice that the text dialog has font customization options including font family, font size, etc.

Saving and exporting
You can save your edit as as a GIMP project with the xcf extension from File -> Save or by pressing Ctrl+S. Or you can export your image in formats such as PNG or JPEG. To export, go to File -> Export As or hit Ctrl+Shift+E and you will be presented with a dialog where you can select the output image and name.



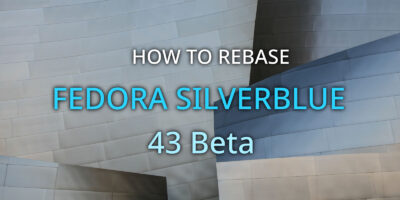


tom
As a long term Gimp user i can recommend the multi window view, espacially on a two monitor setup where i can put combined toolbox on the secondary screen.
Also if one would like to go in deep with the Gimp there is https://www.gimpusers.com/ which serves news arround Gimp as well as a lot professional tutorials.
Tim
Thank you! I had no idea that website existed until now. I will definitely be using it.
nicu
Also a long time professional Gimp user, I use multi window view on the desktop, but when have to do some work on a tiny 10″ portable, go with the single view.
Multi window allows you to make better use of the screen space while the single window is less scarry for newcomers.
hammerhead corvette
I had no clue about the gimpusers website. Thanks
Tao
There’s also an upcoming fork with a new name: https://github.com/glimpse-editor/Glimpse
GIMP is great software, but a common problem is that FLOSS advocates have a hard time getting it to gain traction in their workplace — because of the name!
Silvia
To be honest, so far I’ve been told many things, mostly in comparison to Photoshop, but not one person pointed to the name being an issue.
Seoc McPherson
I’ve never had an issue suggesting GIMP at work. I don’t see how it’s useful to waste effort attempting to rebrand something that is already so well established.
Redlove
Thanks 🌸
Fedora User
Open Source GIMP, Krita, Inkscape, sK1, Scribus has Replaced Adobe, Corel, Microsoft & Apple for me as a designer with the Fedora Design Suite!
Keep up the good work 8)
Rene Reichenbach
Dont forget about Darktable another gem to be used alongside.
ewtger4
convert are faster
better show script in gimp
hammerhead corvette
I’d like to see a simple way to include arrows and highlights on screenshots, kind of like sketch (MacOS) as I have not found a simple way of doing so on Linux.
Jonatas Esteves
Flameshot is in every distro and does just that:
https://github.com/lupoDharkael/flameshot
hammerhead corvette
OMG ! I love you for that ! Thank you !!!
Craig Parker
Wow. I’ve been monkeying with GIMP to do this and never knew that there was a better app for editing screenshots all along. Thanks Jonatas!
New Path
GIMP also offers a scripting language, Script-Fu (https://www.gimp.org/tutorials/Basic_Scheme/), that can be used to create new neat effects or automate pre-defined routines that needs to be applied to many images!
Joe
I did a video tutorial about Gimp and a lot of other Linux stuff. Sorry the video is using LinuxMint, but I also love Fedora. https://opensourcetechtrn.blogspot.com/